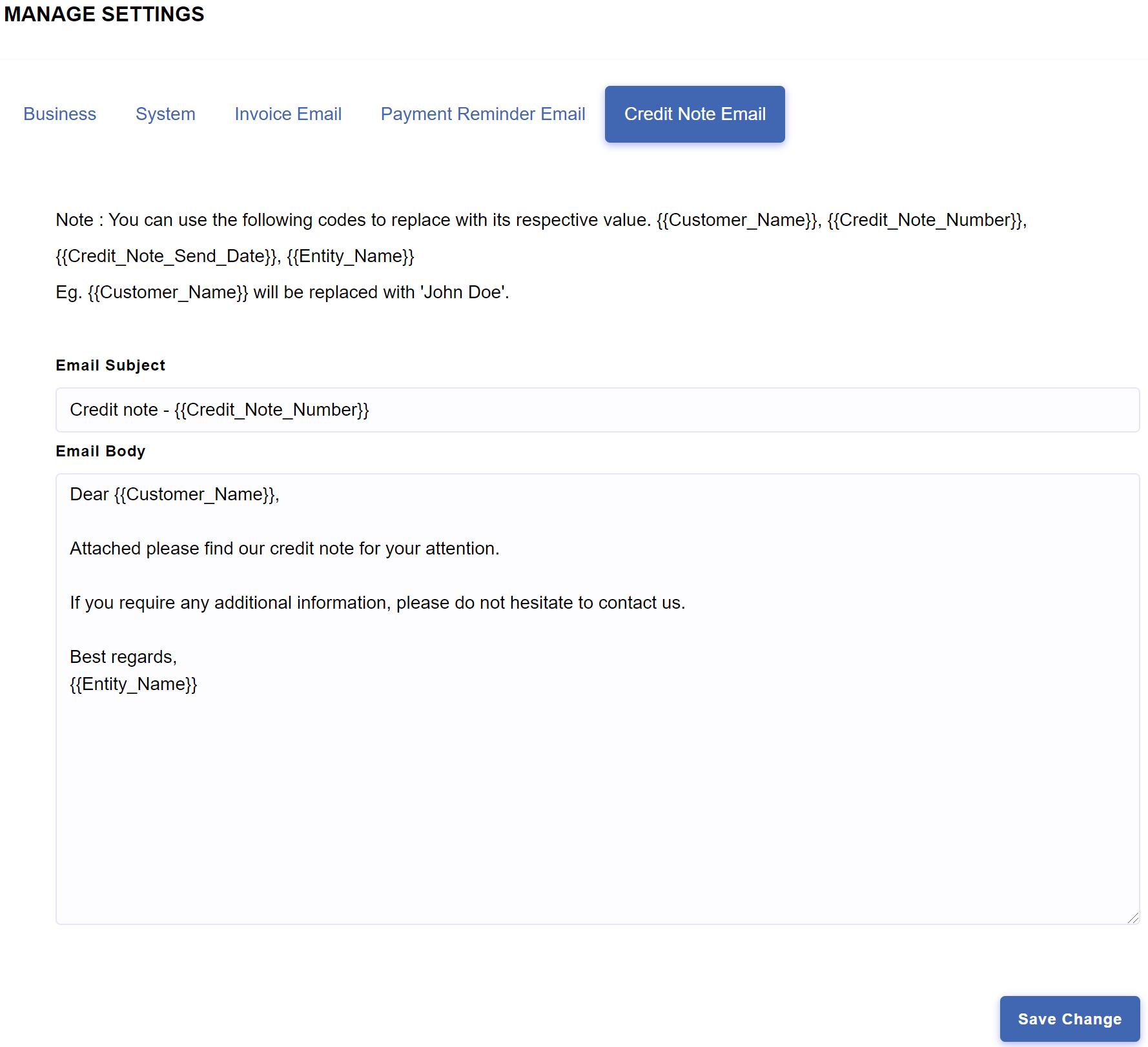Getting Started
It takes a lot of hard work and effort to run a business. The task is made more difficult if the business owner lacks the time to maintain the accounts in a timely and orderly manner. We believe that accounting is one of the most fundamental functions of a business and should be integrated into the business as a core and essential component.
At our firm, we designed and built the Enston Ledger from scratch to facilitate and simplify bookkeeping for busy business owners. It simplifies invoicing and expense tracking, saving time and money while offering all the features of a double entry bookkeeping software.
Even the pricing plans are also crafted to provide business owners with cost saving options. Small businesses can benefit from our free-for-life plan without a limit on the number of transactions. The free plan allows the business owner to post unlimited transactions for one user account. We are committed to growing with your business, which is why you will only be charged S$10.00 per additional user per month. The first user is forever free. You can find more details about our pricing in the table below.
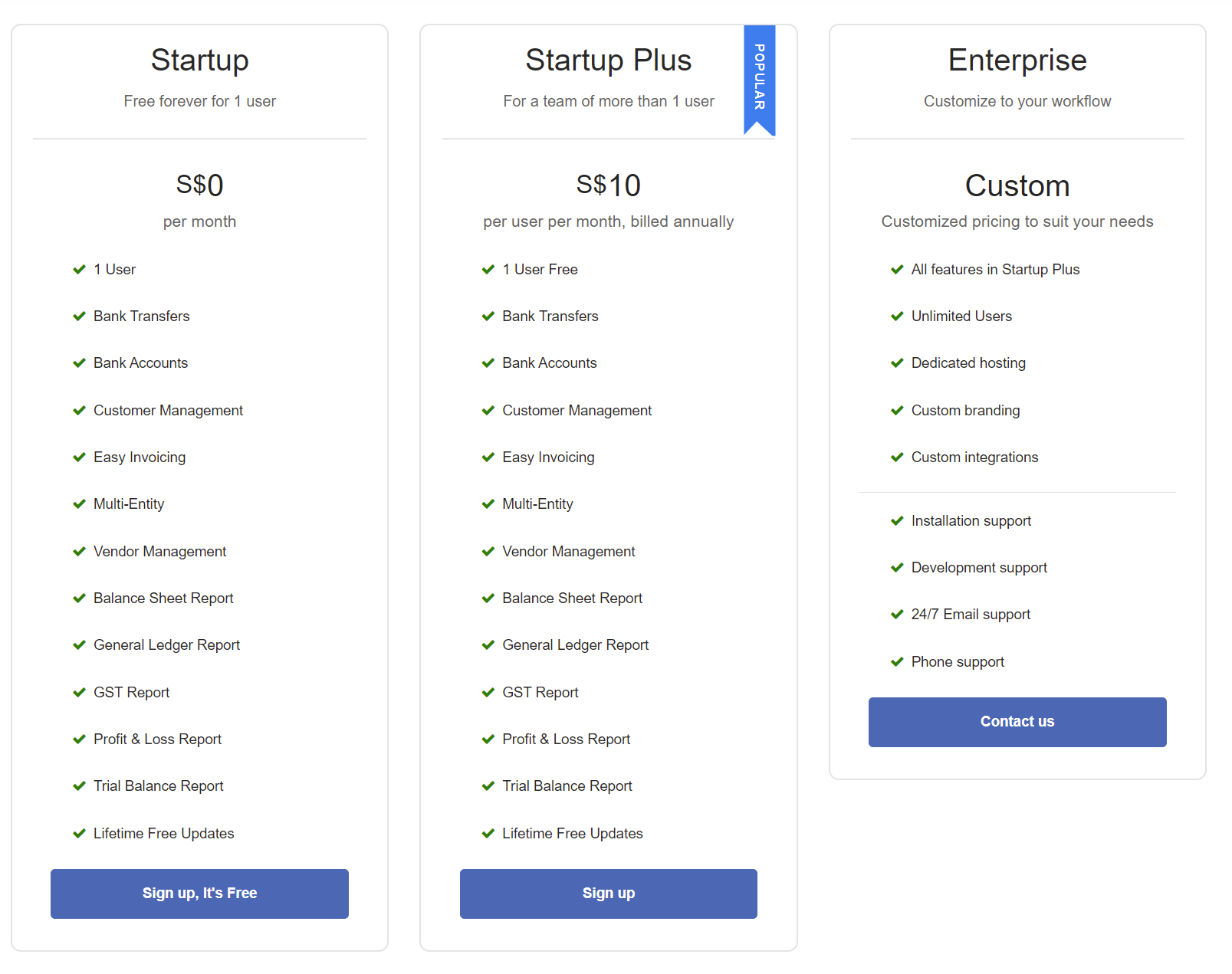
Next, listed below are the steps on how to sign up to any of the plans above.
Signing up in Enston Ledger
- Visit Enston website.
- Select the plan that best suits your needs.
- Sign up by clicking the relevant button.
Registration
Enston Ledger accounts can be registered in two ways.
Registering a user account in Admin Console
- Visit Enston website.
- Go to Login > Admin Console.
- Click .
- Fill out the necessary information and click .
- Verify your email address and complete the process by registering your entity.
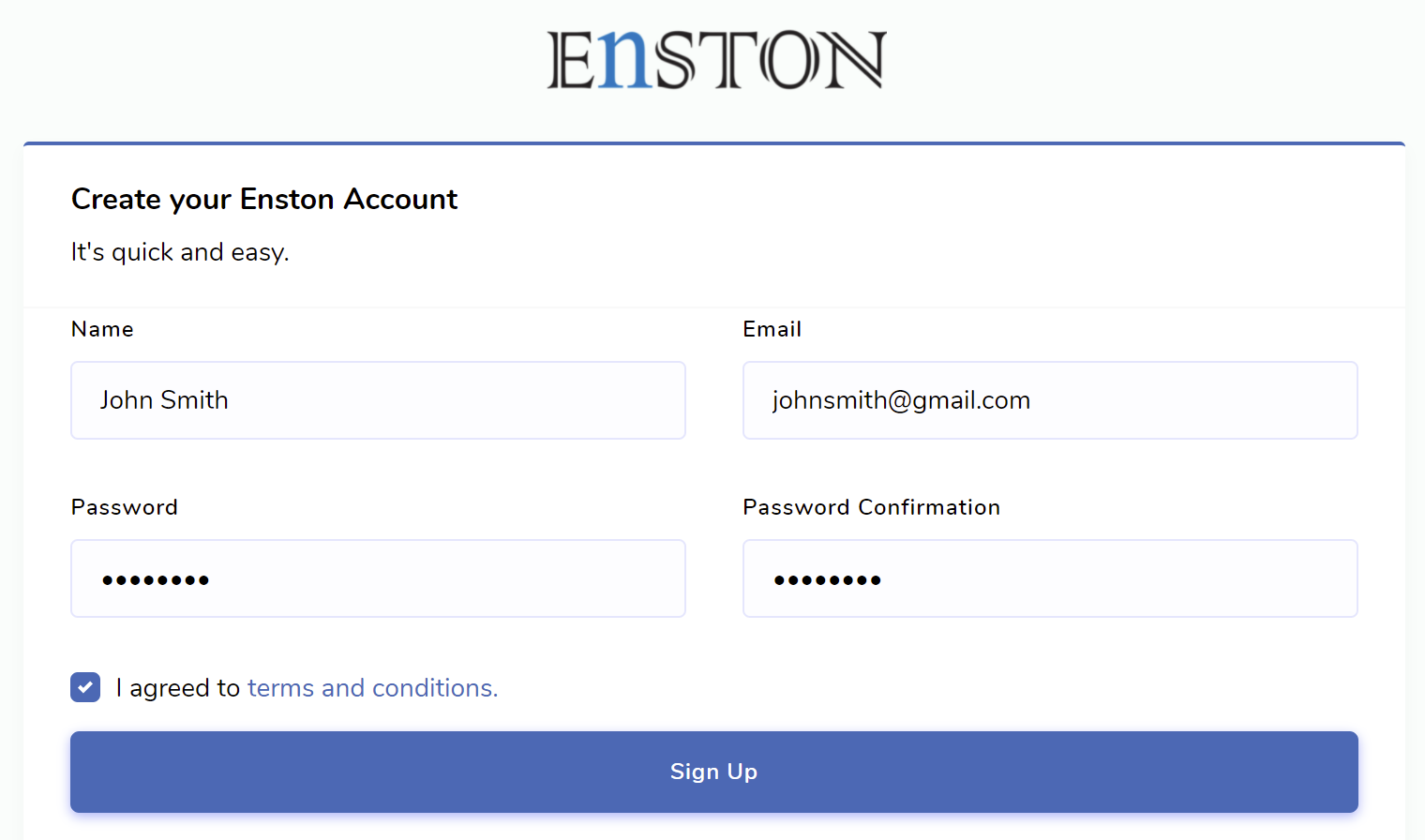
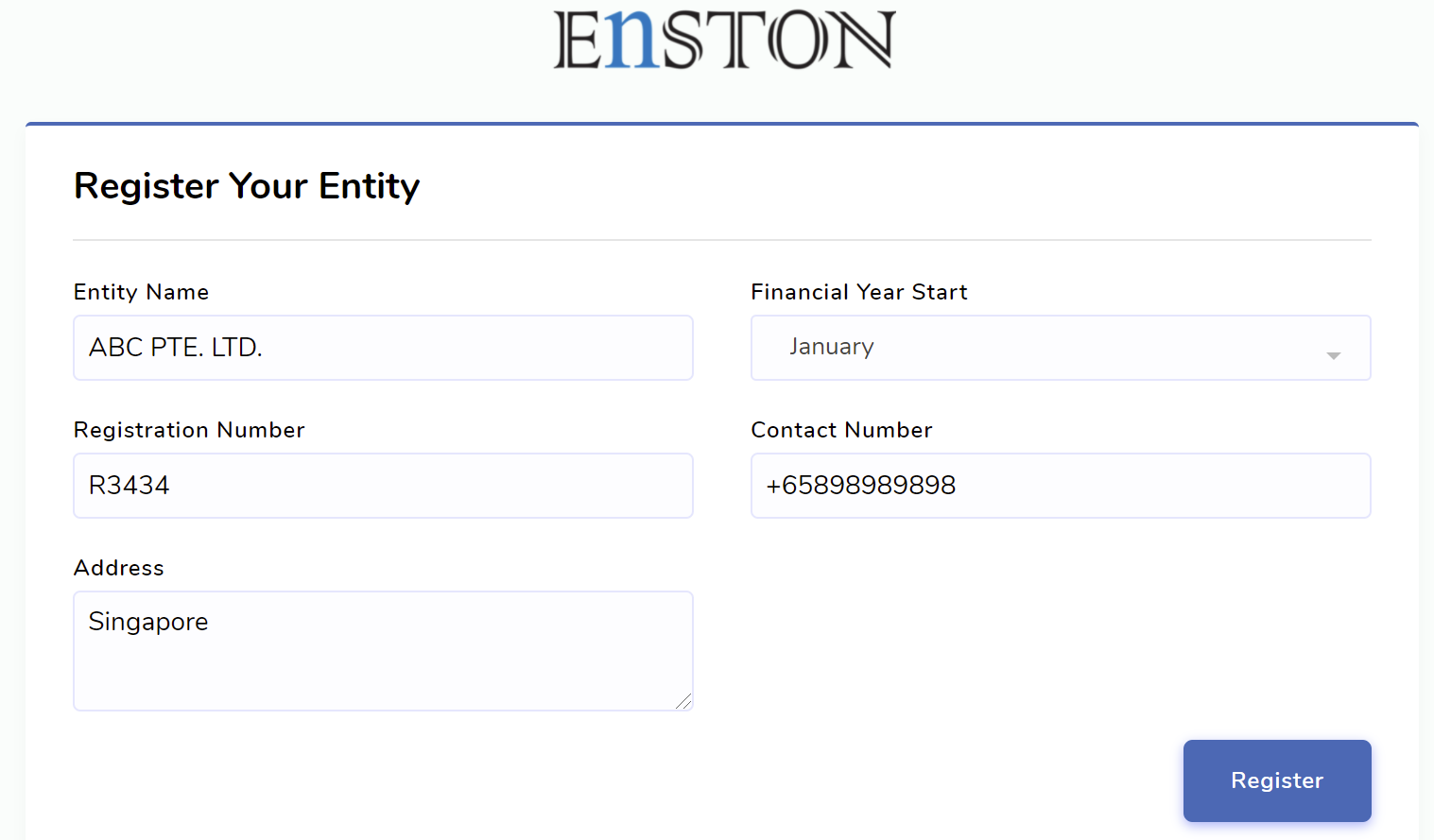
Registering a user account in Enston Ledger
- Visit Enston website
- Go to Login > Enston Ledger.
- Click .
- Fill out the necessary information and click .
- Verify your email address and complete the process by registering your entity, exchange rate (optional) and GST (optional).
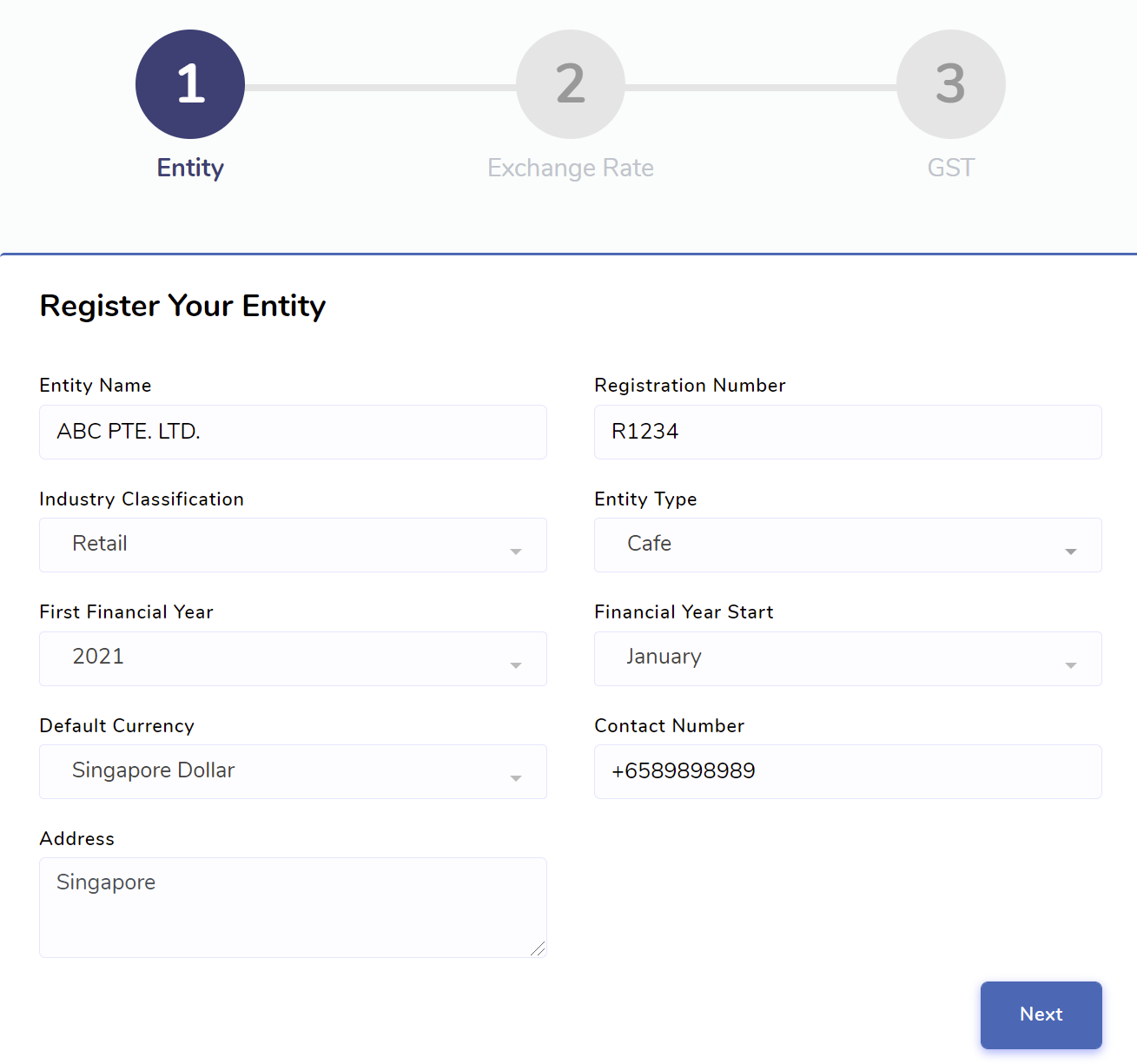
Bank Register
A bank register is a list of transactions specific to the bank account, along with a running balance and detailed transaction information. In bank register of Enston Ledger, you can view or edit four types of transactions which are related to cash and bank accounts.
- Cash Sale
- Sale Receipt
- Bill Payment
- Journal Entry
Managing bank register
To start managing bank register, in Enston Ledger, go to Banking > Bank Register. You can filter the list of transactions by date and bank account. You can edit and delete the transactions from Bank Register.
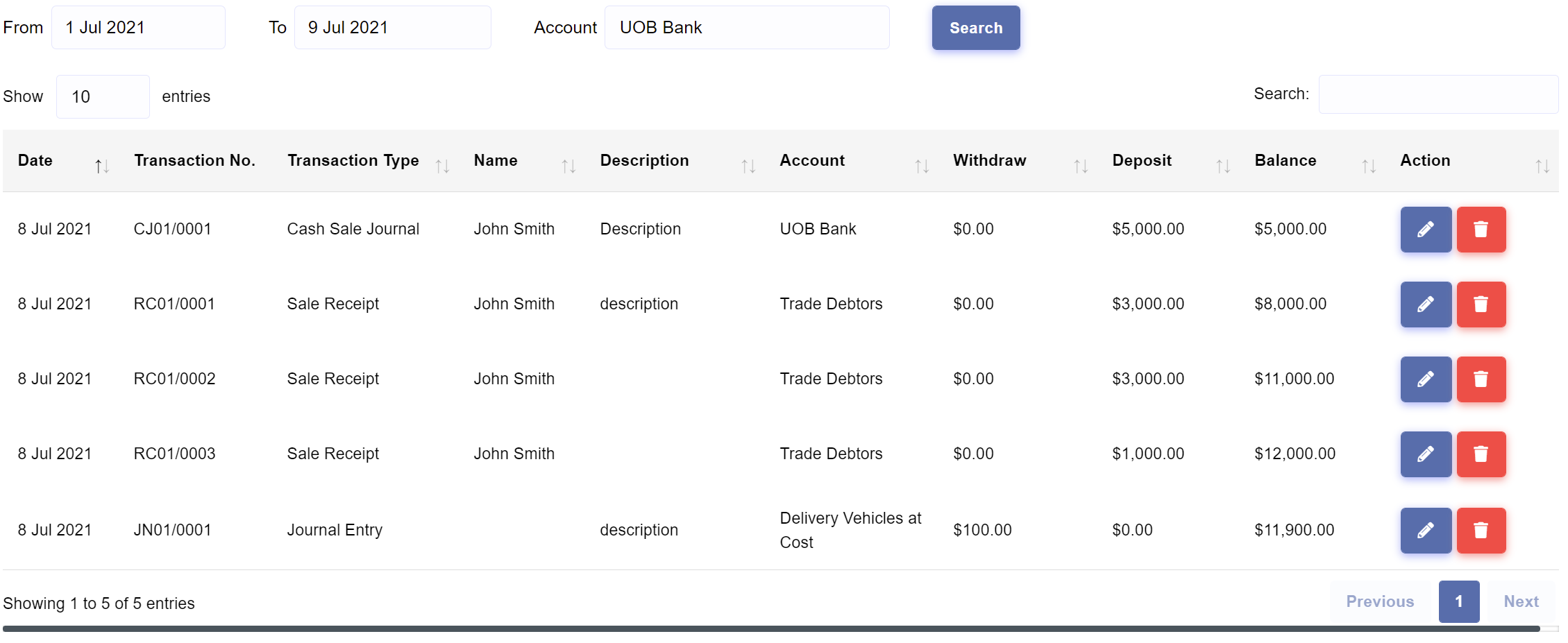
Updating a transaction
The following types of transactions can be directly updated from the bank register.
- Cash Sale
- Sale Receipt
- Bill Payment
- Journal Entry
Updating a transaction in Bank Register
- In Enston Ledger, go to Banking > Bank Register.
- Click
from the row you wish to update. - Update the information and click
.
Deleting a transaction
The following types of transactions can be directly deleted from the bank register.
- Cash Sale
- Sale Receipt
- Bill Payment
- Journal Entry
Deleting a transaction in Bank Register
- In Enston Ledger, go to Banking > Bank Register.
- Click
from the row you wish to delete. - Click .
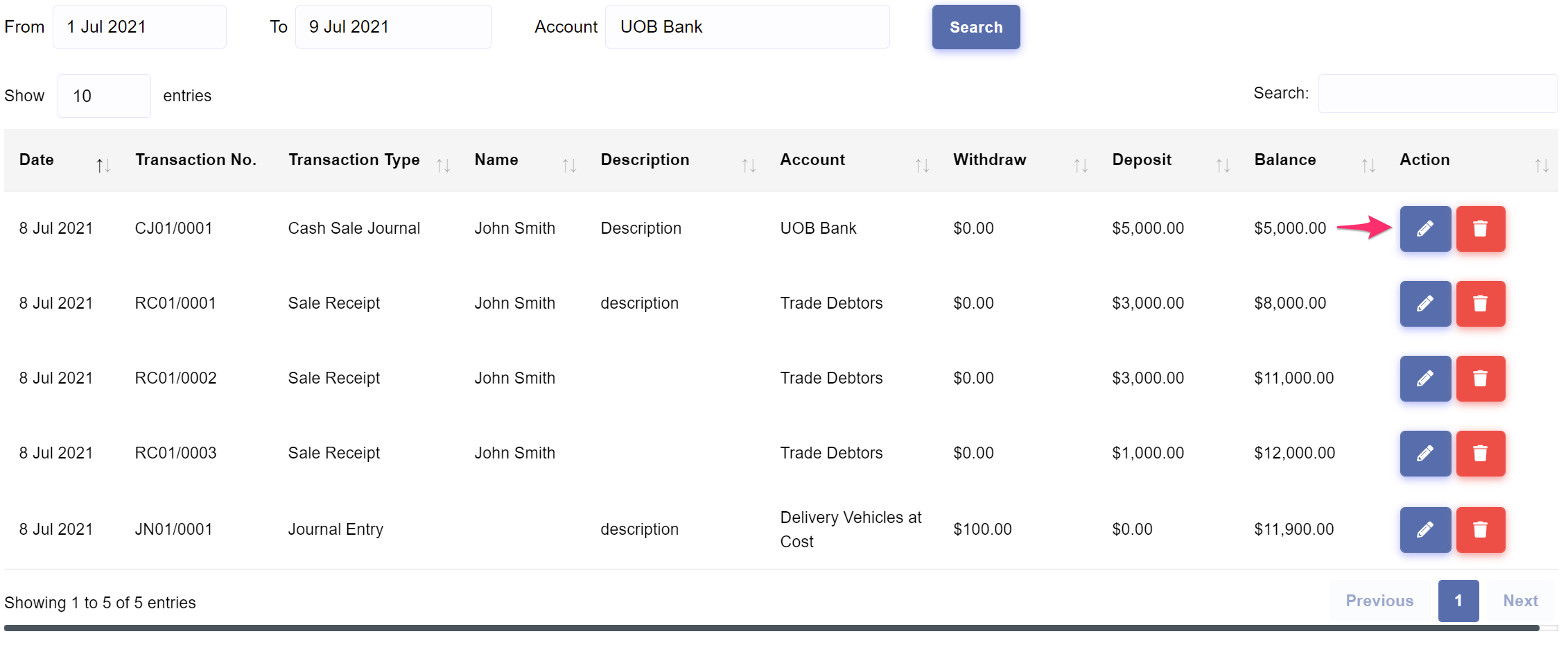
Bank Transfer
Bank Transfer enables the user to make transfer from one bank to another.
Managing bank transfers
To start managing bank transfers, in Enston Ledger, go to Banking > Bank Transfer. You can create, view, update and delete bank transfer transactions.
Creating a bank transfer
If you are subscribed to a plan, you can create bank transfers easily.
Creating a bank transfer in Enston Ledger
- In Enston Ledger, go to Banking > Bank Transfer.
- Click
. - From the transfer creation page, choose the banks that you want to make a transfer, complete the necessary information and click .
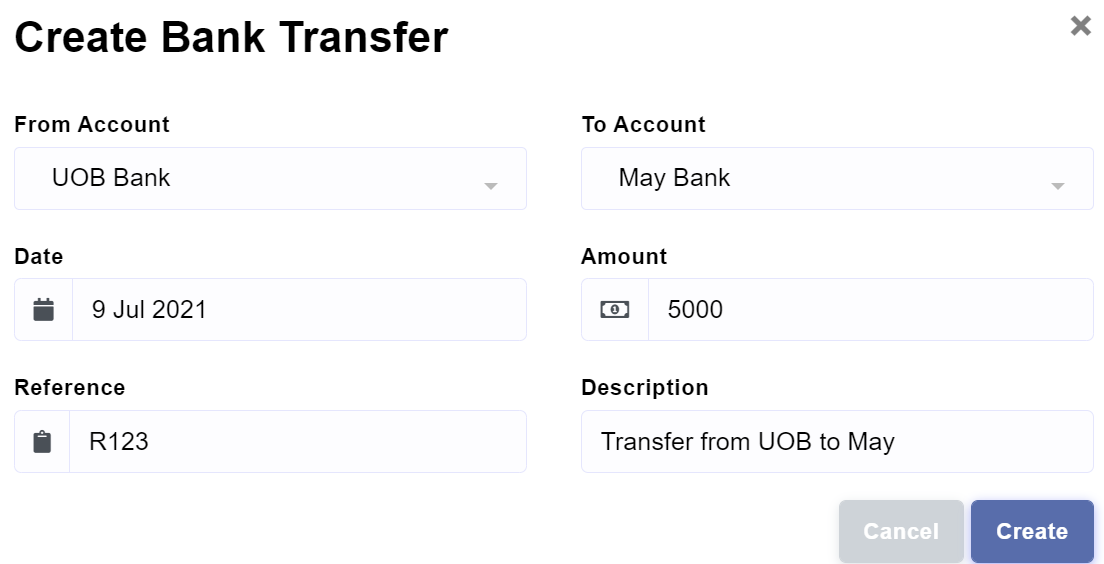
Updating a bank transfer
You can update the form fields of the bank transfer.
Updating a bank transfer in Enston Ledger
- In Enston Ledger, go to Banking > Bank Transfer.
- Choose the record that you wish to update and click
. - Update the information and click
.
Deleting a bank transfer
You can delete the bank transfer.
Deleting a bank transfer in Enston Ledger
- In Enston Ledger, go to Banking > Bank Transfer.
- Click
from the record you wish to delete. - Click .
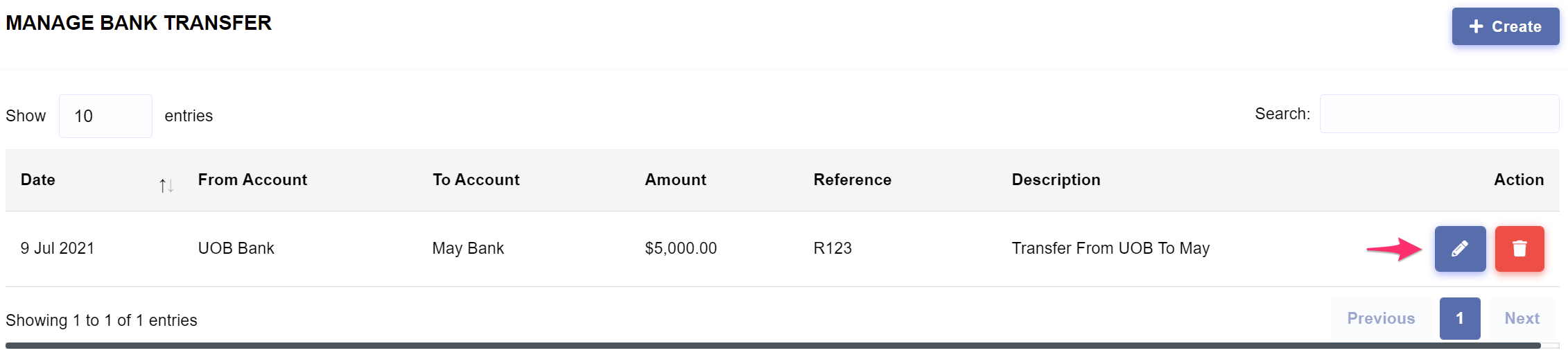
Chart of Accounts
The chart of accounts is one of the most important structures in business. It reflects a list of financial accounts set up, usually by an accountant, for the business and used for recording transactions in the general ledger. It provides a foundation for the majority of financial and management reporting. Correct use of the chart of accounts can both simplify operations and improve decision making capability.
The chart of accounts is based on a five-digit numbering system, which helps organize the accounts.
Here’s the numbering template to follow when making and numbering the accounts:
| Account Type | Account Code |
|---|---|
| Fixed Asset | 10100 - 10199 |
| Intangible Asset | 10200 - 10299 |
| Other Non Current Asset | 14900 - 14999 |
| Bank | 15100 - 15199 |
| Receivable | 15200 - 15299 |
| Inventory | 15300 - 15399 |
| Contra Asset | 15400 - 15499 |
| Other Current Asset | 19900 - 19999 |
| Loan | 20100 - 20199 |
| Other Non Current Liability | 24900 - 24999 |
| Payable | 25100 - 25199 |
| Control Account | 25200 - 25299 |
| Other Current Liability | 29900 - 29999 |
| Equity | 30100 - 30199 |
| Operating Revenue | 40100 - 40199 |
| Non Operating Revenue | 50100 - 50199 |
| Depreciation Expenses | 60200 - 60299 |
| Employee Benefit Expenses | 60300 - 60399 |
| Operating Lease Expenses | 60400 - 60499 |
| Exchange Differences | 60500 - 60599 |
| Finance Expenses | 60600 - 60699 |
| Other Expense | 60900 - 60999 |
| Cost of Sales | 60100 - 60199 |
| Reconciliation | 90000 - 90099 |
Managing chart of accounts
To start managing chart of accounts, in Enston Ledger, go to Chart of Accounts > Accounts. You can create, update and delete accounts.
Creating an account
If you are subscribed to a plan, you can create accounts easily.
Creating an account in Enston Ledger
- In Enston Ledger, go to Chart of Accounts > Accounts.
- Click
. - From the creation page, choose account type, complete the necessary information and click .
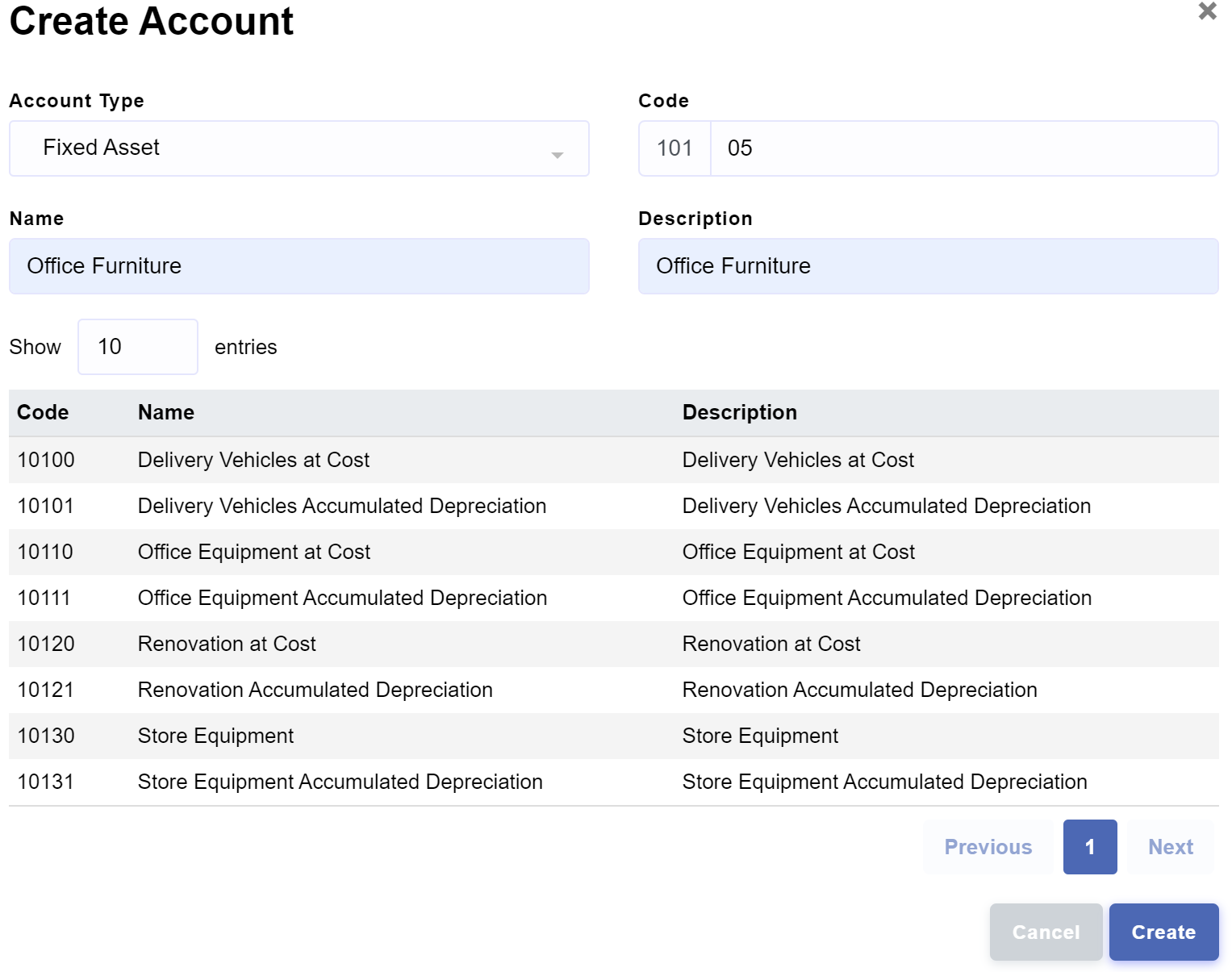
Trade debtors and trade creditors are linked accounts which are used for specific reporting or accounting purposes. Enston Ledger automatically creates linked accounts. As such, you can't create an acccount with account types of Receivable or Payable which are reserved for trade debtors and trade creditors accounts respectively.
Updating an account
You can update the form fields of the account.
Updating an account in Enston Ledger
- In Enston Ledger, go to Chart of Accounts > Accounts.
- Choose the account that you wish to update and click
. - Update the information and click
.
System accounts are set by Enston Ledger. They are used for specific reporting or accounting purposes. You can't update or delete the following system accounts.
- Current Year Earnings
- GST Control
- Income Tax
- Retained Earnings
- Trade Creditors
- Trade Debtors
Deleting an account
You can delete an account only if it has not been used in a transaction.
Deleting an account in Enston Ledger
- In Enston Ledger, go to Chart of Accounts > Accounts.
- Click
from the row you wish to delete. - Click .

Account Type
There are more than 20 account types in Enston Ledger. The types of accounts in Enston Ledger follow the classifications required to produce appropriate reports compatible with the International Financial Reporting Standards.
Viewing account types
To view account types, in Enston Ledger, go to Chart of Accounts > Account Type.
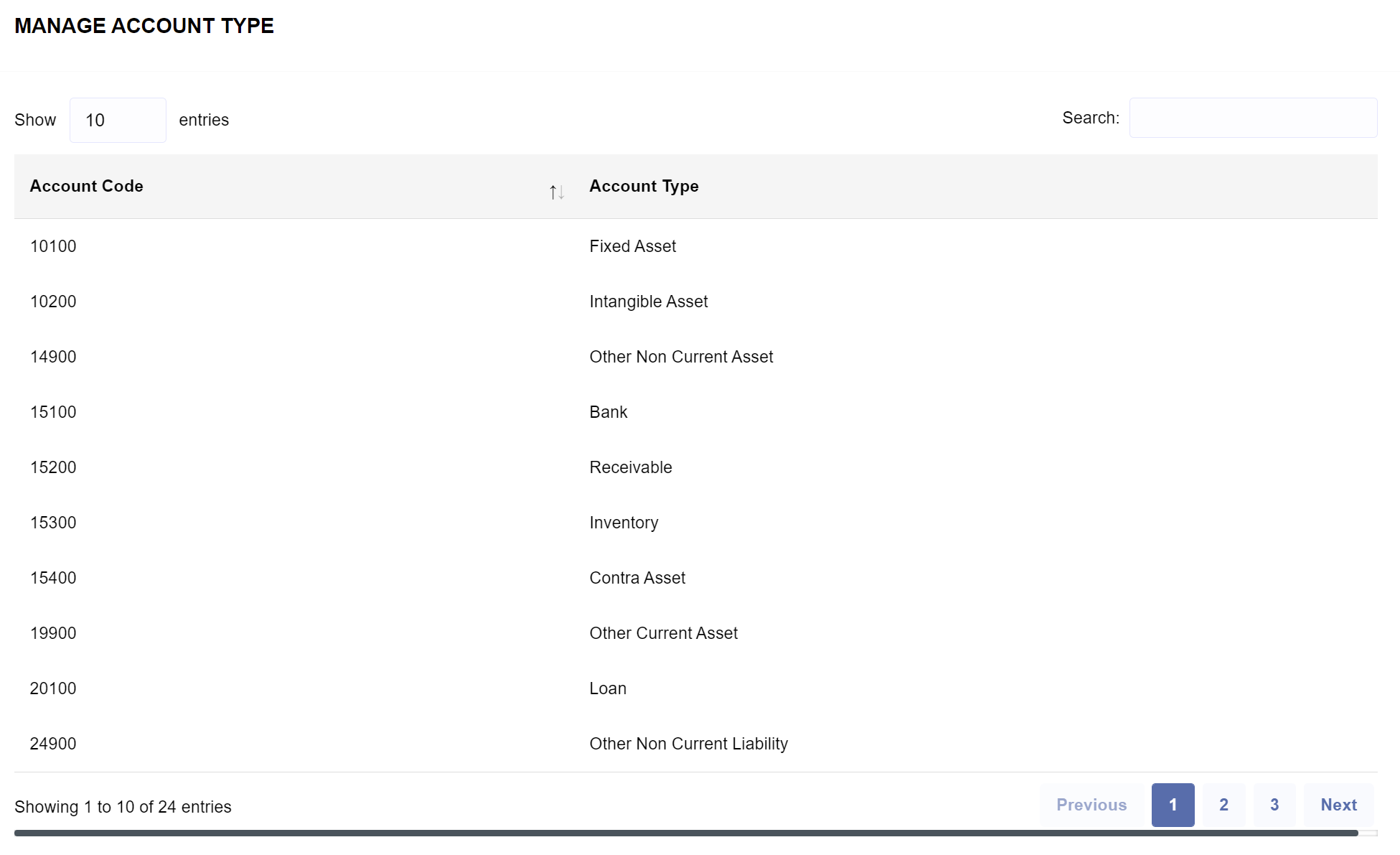
Bill
A bill is a term used to record an expense that the business owes but will pay at a later date. The transaction that is entered in bill results in a debit to an expense account and a credit to accounts payable account.
Managing bills
To start managing bills, in Enston Ledger, go to Expense > Bill. You can create, view, update, add payment and delete bills.
Creating a bill
If you are subscribed to a plan, you can create bills.
Requirements : Prior to creating a bill, you will need to create the following prerequisites.Creating a bill in Enston Ledger
- In Enston Ledger, go to Expense > Bill.
- Click
. - From the bill creation page, choose the vendor and then complete the necessary information and click .
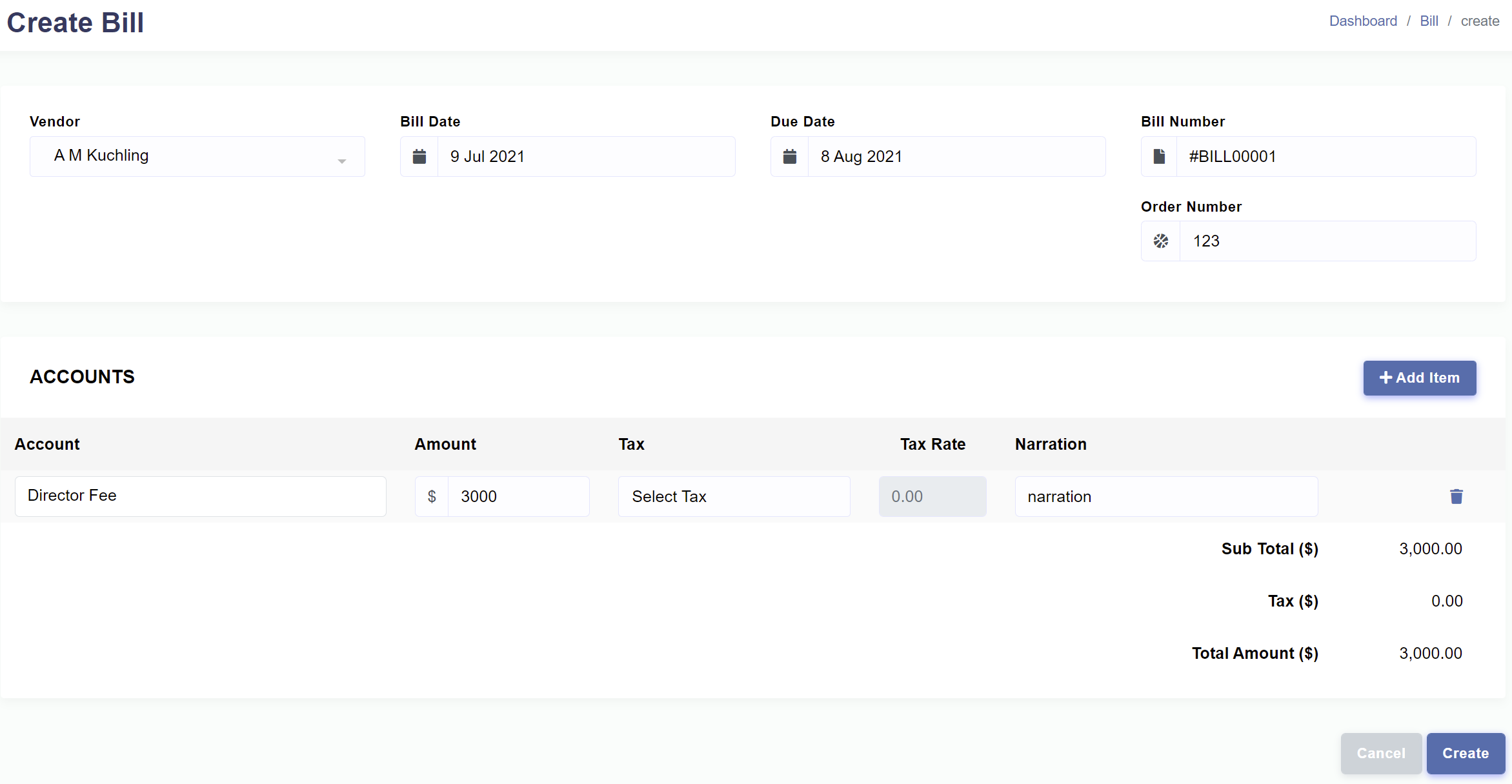
Updating a bill
You can update a bill if there is no associated Payment.
Updating a bill in Enston Ledger
- In Enston Ledger, go to Expense > Bill.
- Choose the bill that you wish to update and click
. - Update the information and click
.
Deleting a bill
You can delete a bill if there is no associated Payment.
Deleting a bill in Enston Ledger
- In Enston Ledger, go to Expense > Bill.
- Click
from the record you wish to delete. - Click .
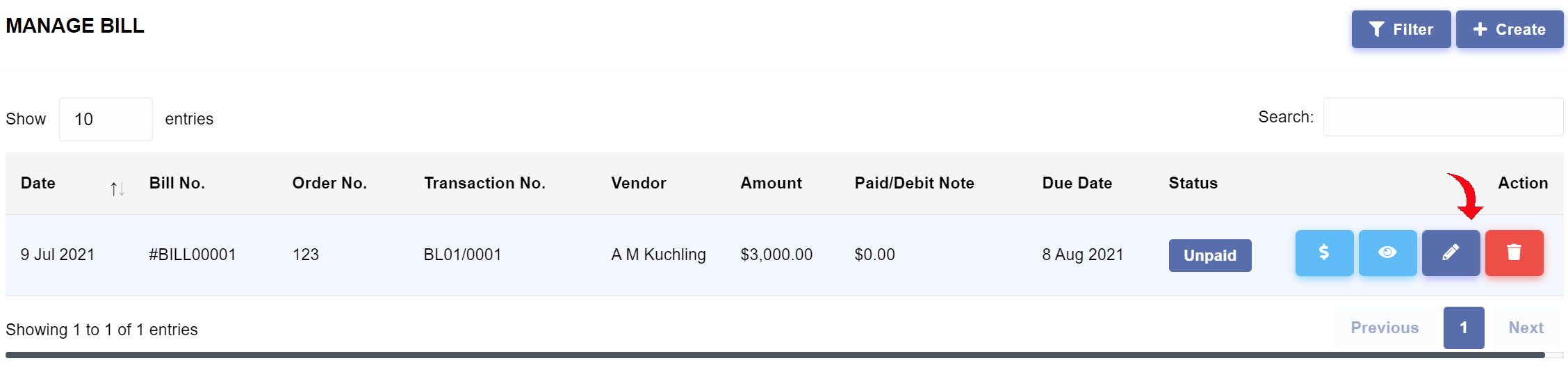
Making a payment
You can make partial or full payments to a bill. Prior to making a payment, it is required to create a payment method under Setup. You can't, however, make payment to a fully-paid bill.
Adding a payment to a bill in Enston Ledger
- In Enston Ledger, go to Expense > Bill.
- Choose the bill you wish to make payment and click
. - Choose the payment method, fill in the amount and payment details.
- Click .
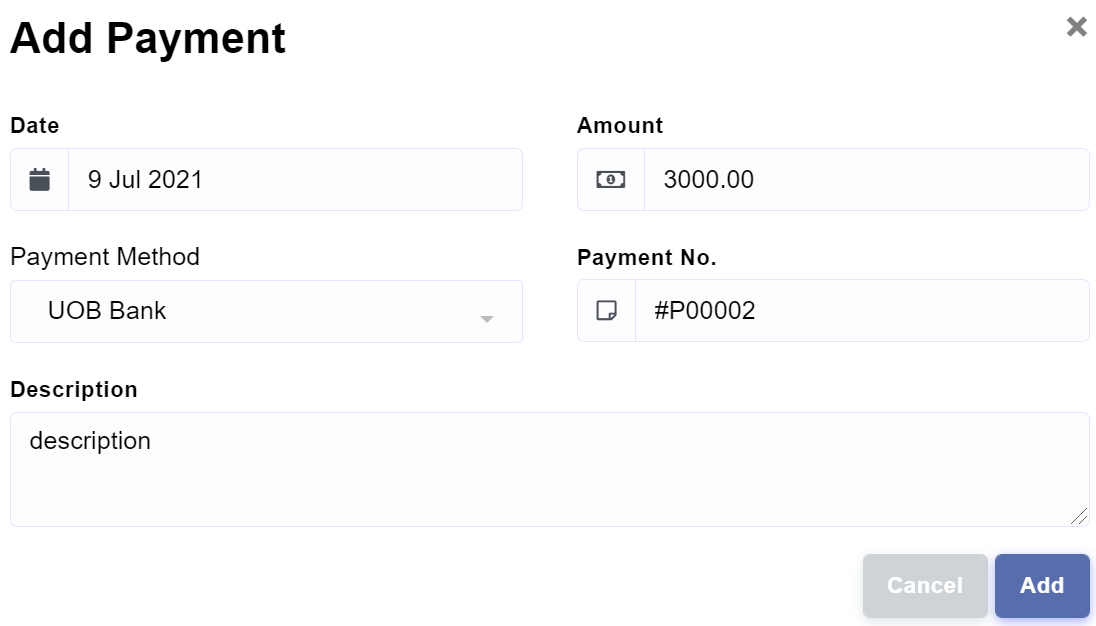
Payment
A payment is a general term used to describe the payment paid to a vendor. The transaction that is entered in payment results in a debit to accounts payable account and a credit to cash or bank account.
Managing payments
To start managing payments, in Enston Ledger, go to Expense > Payment . You can create, update and delete payments.
Creating a payment
If you are subscribed to a plan, you can create payments.
Requirements : Prior to creating a payment, you will need to create the following prerequisites.Creating a payment in Enston Ledger
- In Enston Ledger, go to Expense > Payment .
- Click
. - From the payment creation page, choose vendor and enter payment information and click .
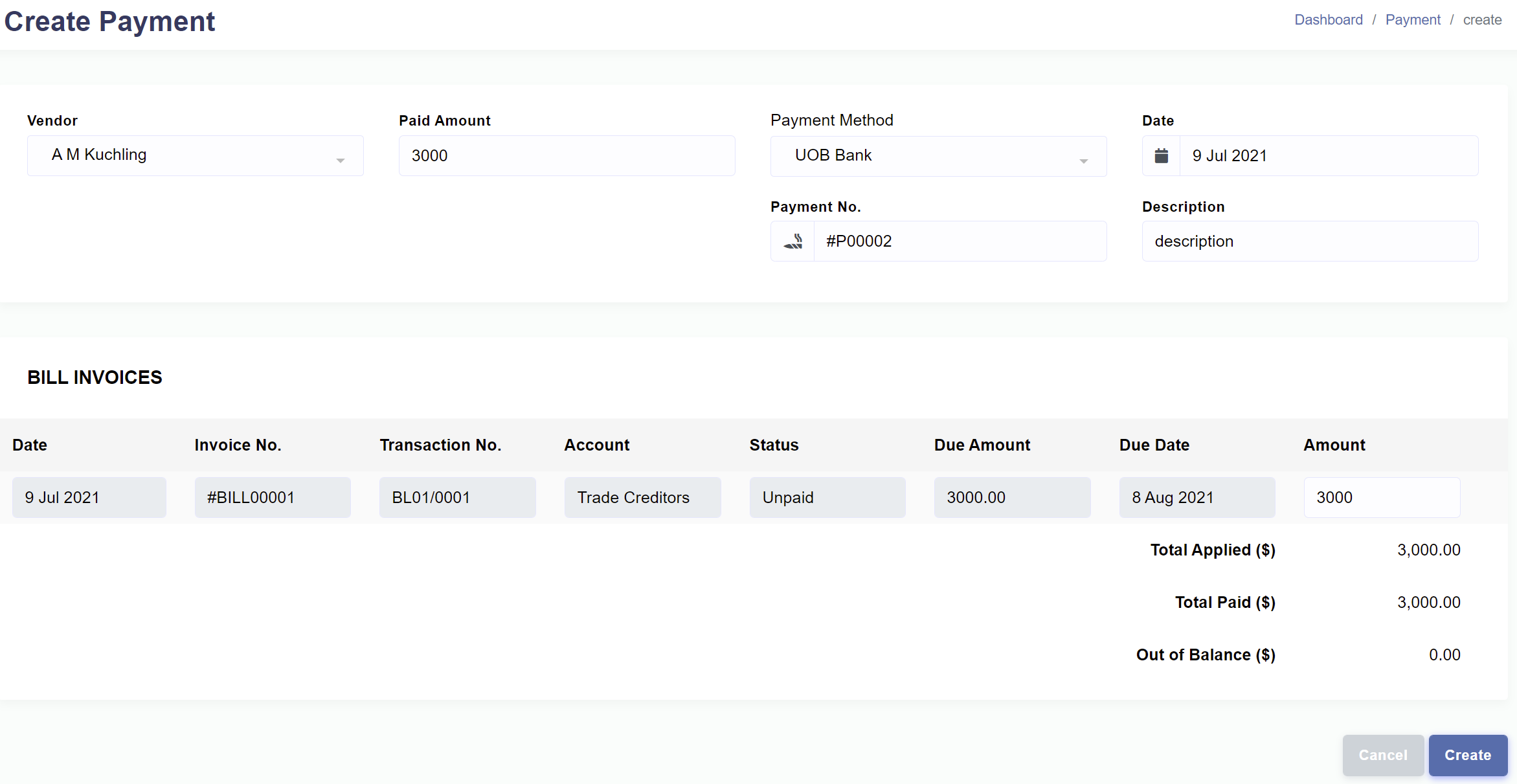
Updating a payment
You can update the form fields of the payment such as the total paid amount, the payment method, and the amounts paid to individual bills.
Updating a payment in Enston Ledger
- In Enston Ledger, go to Expense > Payment .
- Choose the payment that you wish to update and click
. - Update the information and click
.
Deleting a payment
You can delete a payment that you created.
Deleting a payment in Enston Ledger
- In Enston Ledger, go to Expense > Payment .
- Click
from the record you wish to delete. - Click .
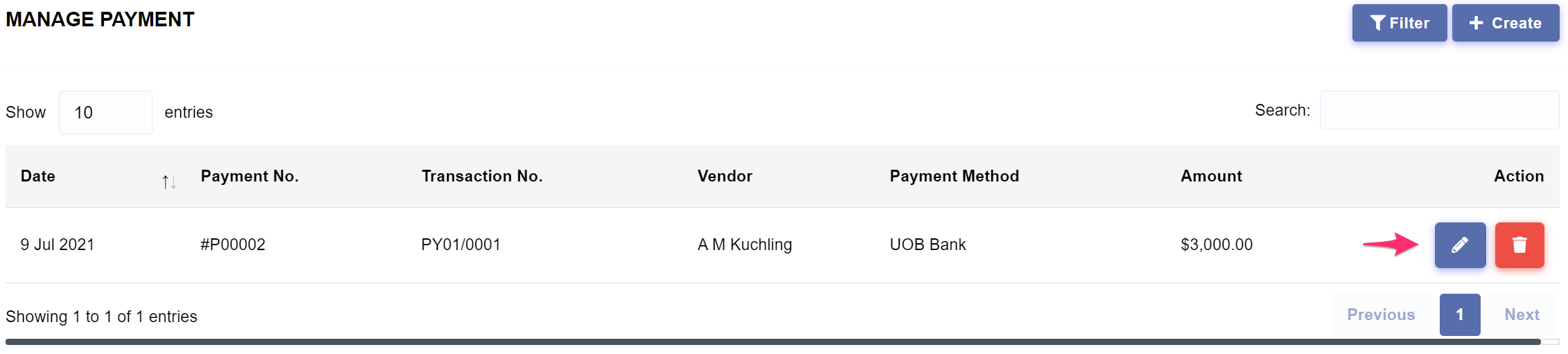
Debit Note
A debit note is a document that is sent by the buyer to the seller when returning goods received on credit or a document issued by the buyer to the seller as a means of formally requesting a credit note. The transaction that is entered in debit note results in a debit to accounts payable account and a credit to an expense account.
Managing debit notes
To start managing debit notes, in Enston Ledger, go to Expense > Debit Note. You can create, update and delete debit notes.
Creating a debit note
If you are subscribed to a plan, you can create debit notes.
Requirements : Prior to creating a debit note, you will need to create the following prerequisite.
Creating a debit note in Enston Ledger
- In Enston Ledger, go to Expense > Debit Note .
- Click
. - From the debit note creation page, choose vendor, bill and then complete the necessary information and click .
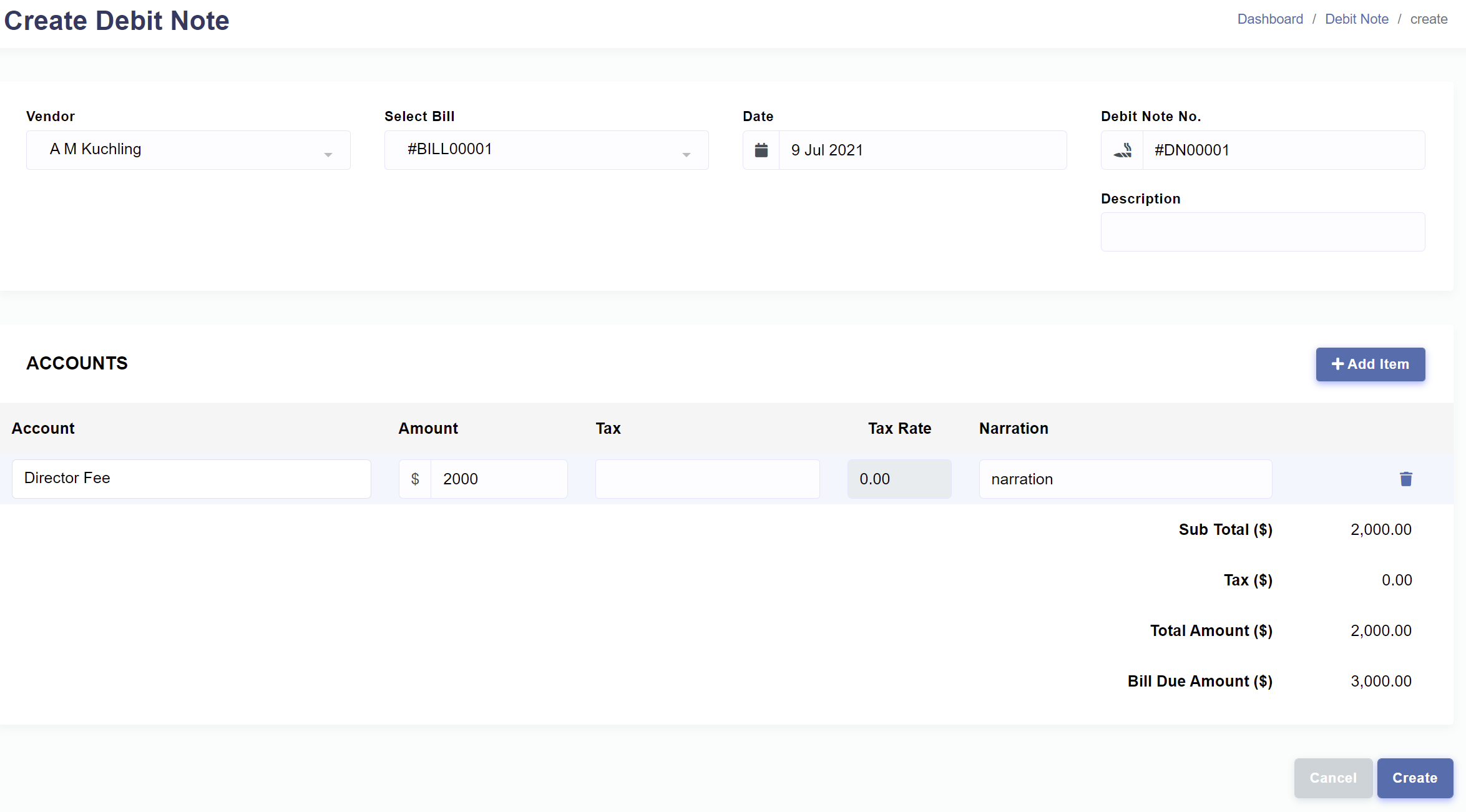
Updating a debit note
You can update the form fields such as basic information and the expense amounts which belong to the debit note.
Updating a debit note in Enston Ledger
- In Enston Ledger, go to Expense > Debit Note .
- Choose the debit note that you wish to update and click
. - Update the information and click
.
Deleting a debit note
You can delete a debit note that you created.
Deleting a debit note in Enston Ledger
- In Enston Ledger, go to Expense > Debit Note .
- Click
from the record you wish to delete. - Click .
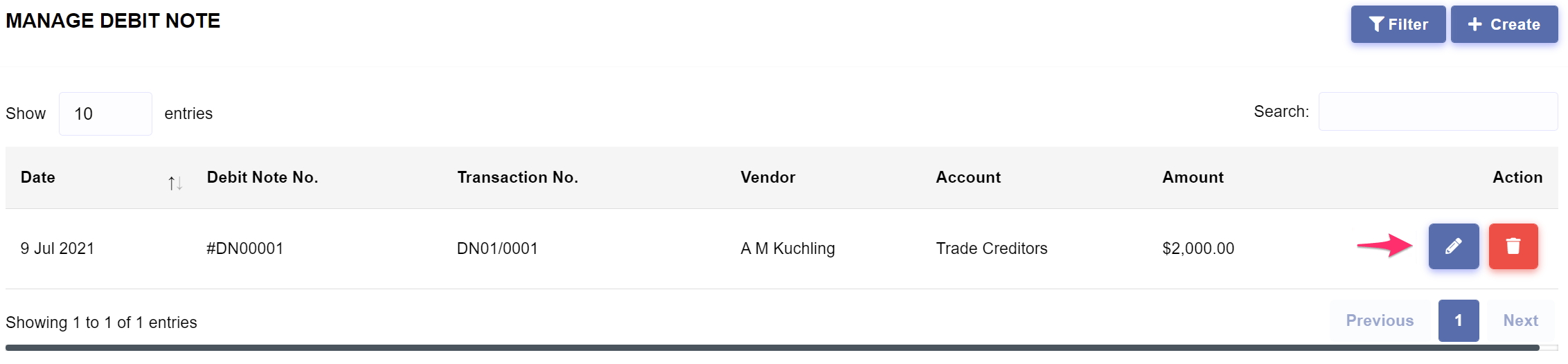
Vendor
A vendor is a general term used to describe any supplier of goods or services.
Managing vendors
To start managing vendors, in Enston Ledger, go to Expense > Vendor . You can create, view, update and delete vendors.
Creating a vendor
If you are subscribed to a plan, you can create multiple vendors easily.
Creating a vendor in Enston Ledger
- In Enston Ledger, go to Expense > Vendor .
- Click
. - From the vendor creation page, enter the vendor name, complete the necessary information and click .
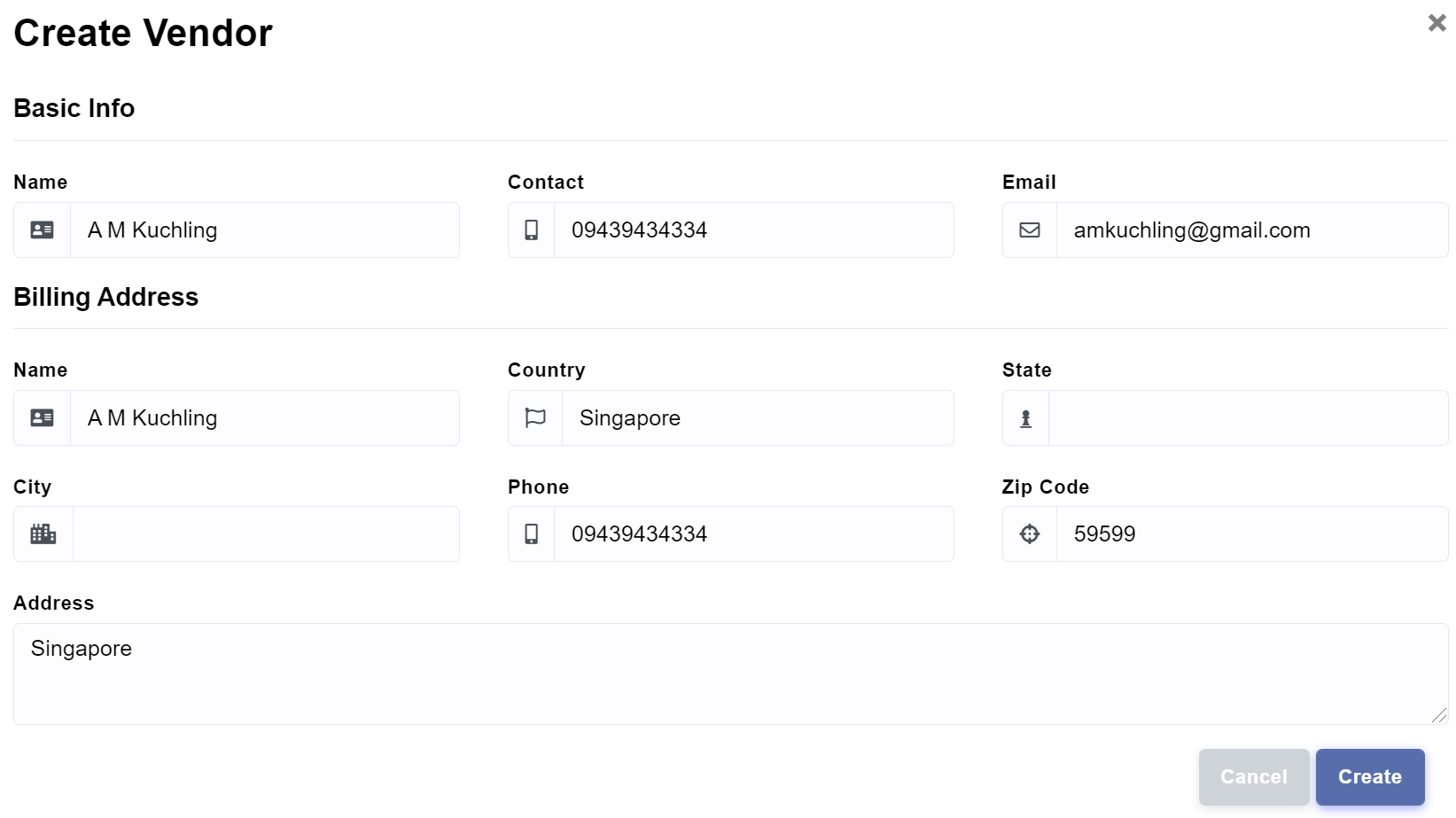
Updating a vendor
You can update the form fields of the vendor such as basic information and billing details.
Updating a vendor in Enston Ledger
- In Enston Ledger, go to Expense > Vendor .
- Click the vendor which you wish to update.
- Click
from the Vendor Details section. - Update the information and click
.
Deleting a vendor
You can delete a vendor only if it has not been used in Bill, Payment and Debit Note.
Deleting a vendor in Enston Ledger
- In Enston Ledger, go to Expense > Vendor .
- Click the vendor which you wish to delete.
- Click
from the Vendor Details section. - Click .
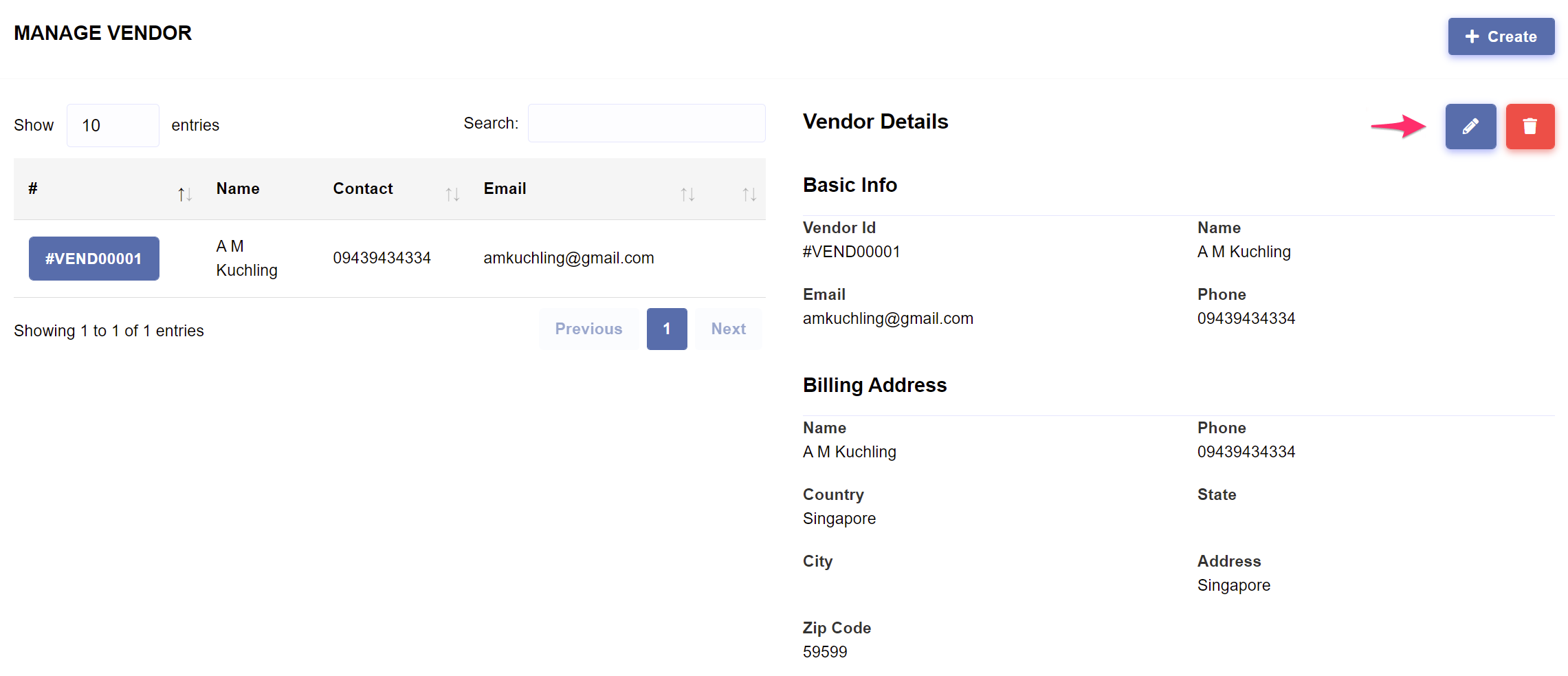
Cash Sale Journal
The cash sale journal is a special journal that is used to record all cash sales without the need to create any invoice, which makes it more convenient for business owners. The transaction that is entered in cash sale journal results in a debit to cash or bank account and a credit to sales account.
Managing cash sale journals
To start managing cash sale journals, in Enston Ledger, go to Income > Cash Sale Journal. You can create, view, update and delete cash sale journals.
Creating a cash sale journal
If you are subscribed to a plan, you can create multiple cash sale journals easily.
Requirements : Prior to creating a cash sale journal, you will need to create the following prerequisites.Creating a cash sale journal in Enston Ledger
- In Enston Ledger, go to Income > Cash Sale Journal.
-
Click
. - From the cash sale journal creation page, choose the customer, complete the necessary information and click .
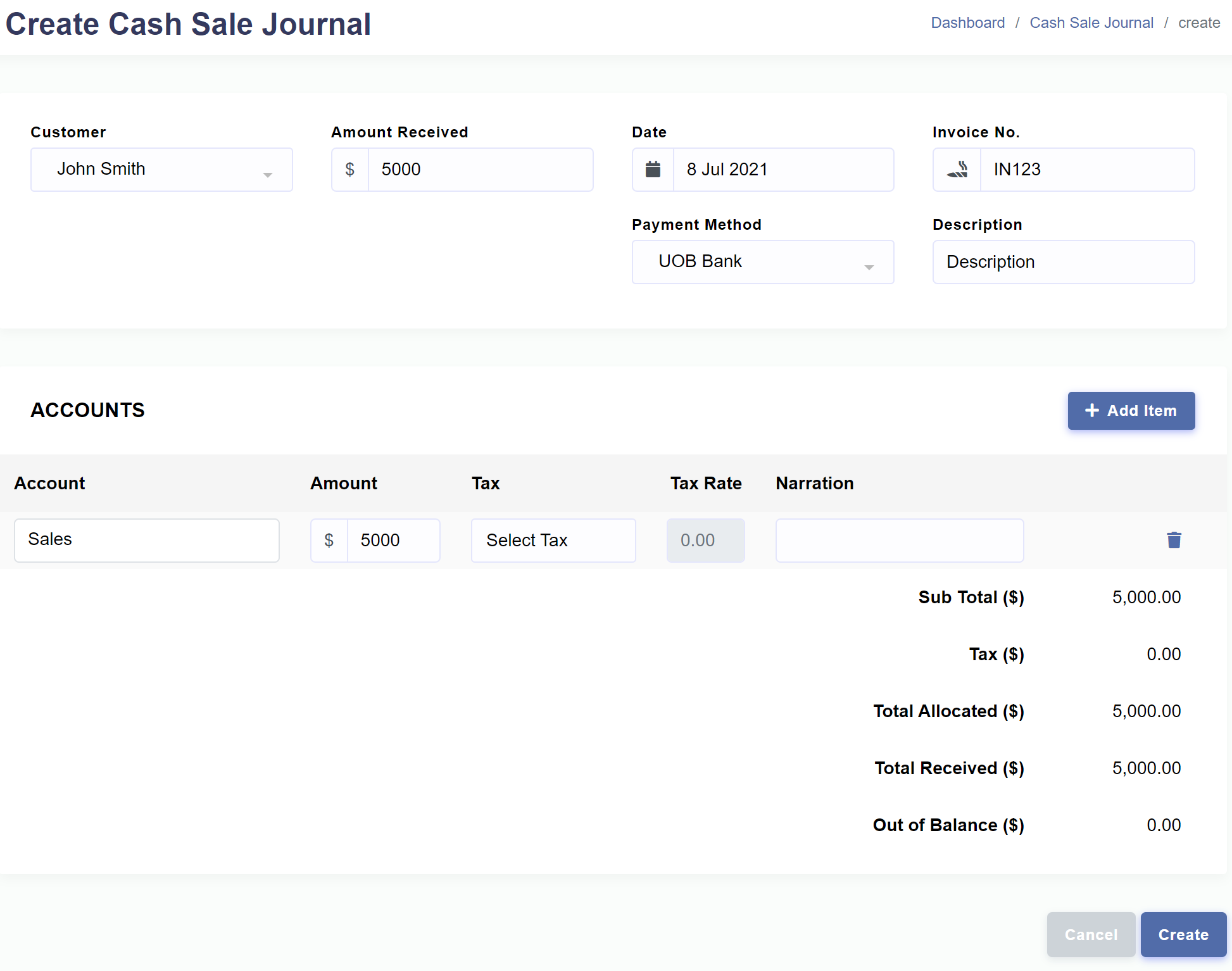
Updating a cash sale journal
You can update the form fields of the cash sale journal.
Updating a cash sale journal in Enston Ledger
- In Enston Ledger, go to Income > Cash Sale Journal.
-
Click
from the row you wish to update. -
Update the information and click
.
Deleting a cash sale journal
You can delete a cash sale journal record.
Deleting a cash sale journal in Enston Ledger
- In Enston Ledger, go to Income > Cash Sale Journal.
-
Click the
from the row you wish to delete. - Click .
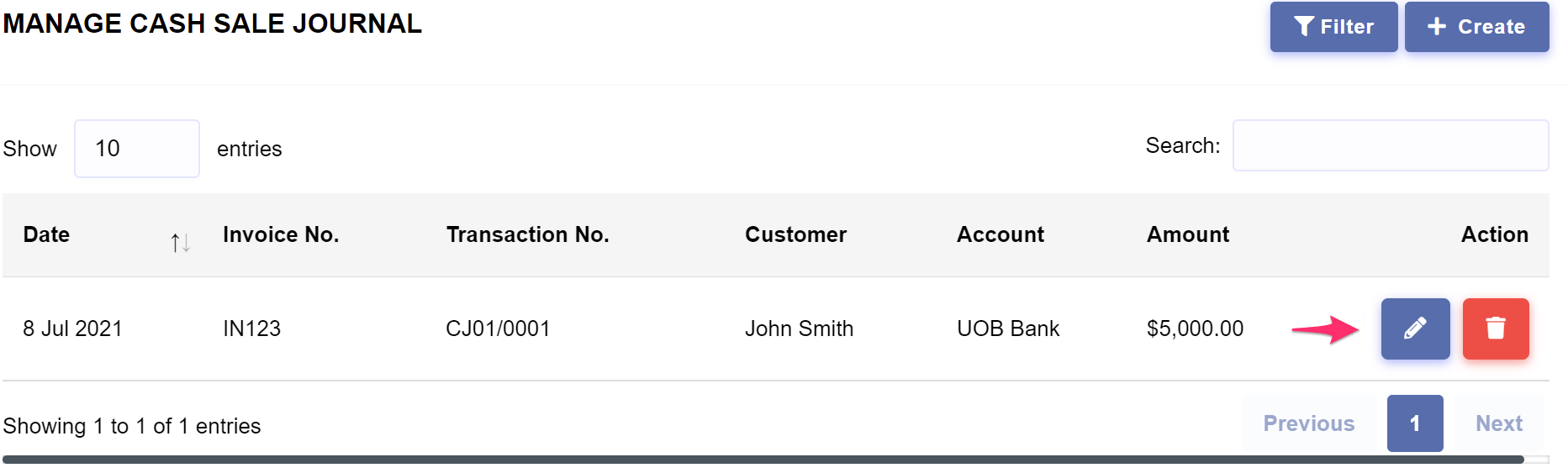
Credit Sale Journal
The credit sale journal is a special journal that is used to record all credit sales without the need to create any invoice, which makes it more convenient for business owners. The transaction that is entered in credit sale journal results in a debit to accounts receivable and a credit to sales account.
Managing credit sale journals
To start managing credit sale journals, in Enston Ledger, go to Income > Credit Sale Journal. You can create, update and delete credit sale journals.
Creating a credit sale journal
If you are subscribed to a plan, you can create multiple credit sale journals easily.
Requirements : Prior to creating a credit sale journal, you will need to create the following prerequisites.Creating a credit sale journal in Enston Ledger
- In Enston Ledger, go to Income > Credit Sale Journal.
-
Click
. - From the credit sale journal creation page, choose the customer, complete the necessary information and click .
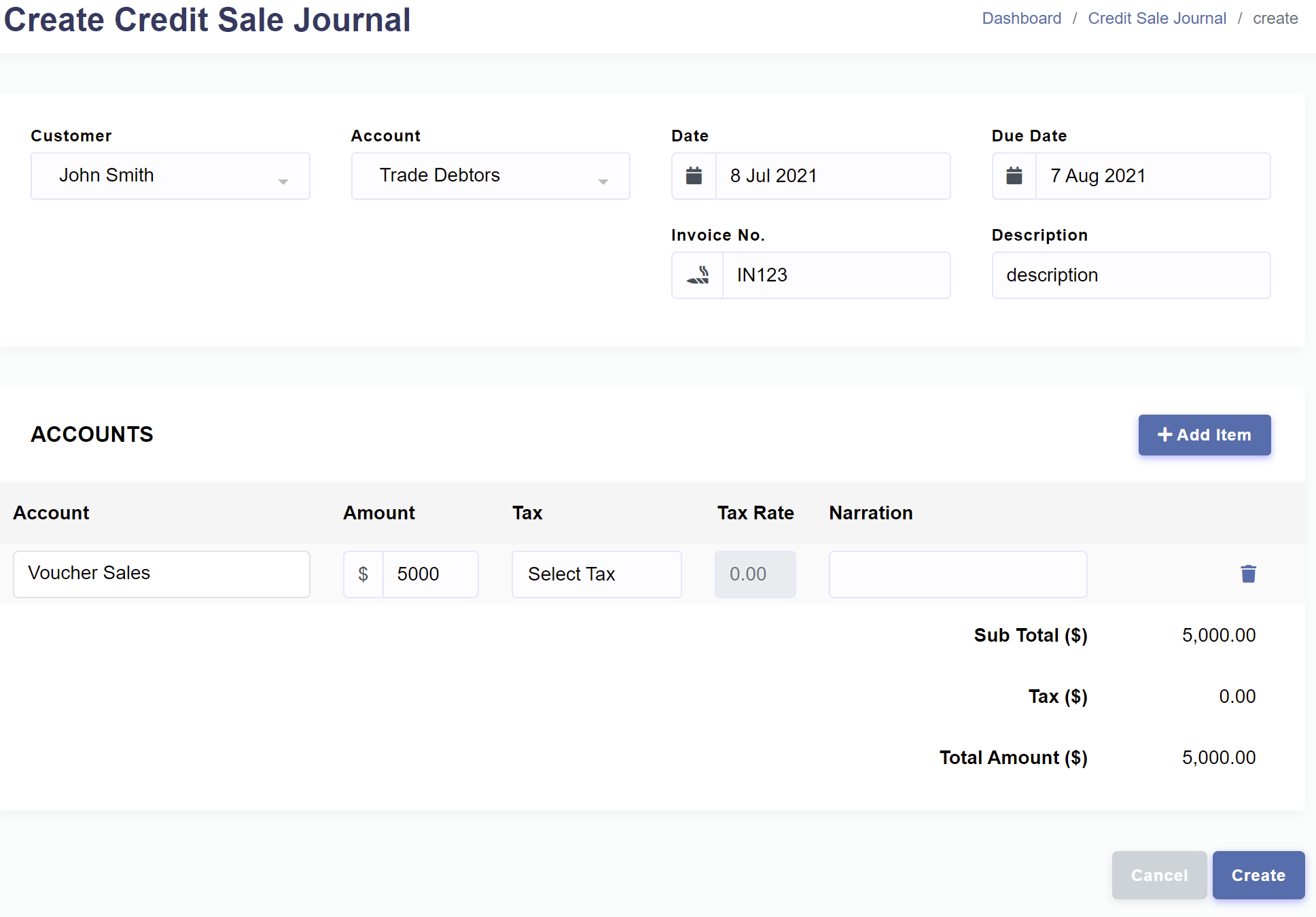
Updating a credit sale journal
You can update the form fields of the credit sale journal.
Updating a credit sale journal in Enston Ledger
- In Enston Ledger, go to Income > Credit Sale Journal.
-
Click
from the row you wish to update. -
Update the information and click
.
Deleting a credit sale journal
You can delete a credit sale journal if there is no associated Sale Receipt.
Deleting a credit sale journal in Enston Ledger
- In Enston Ledger, go to Income > Credit Sale Journal.
-
Click the
from the row you wish to delete. - Click .
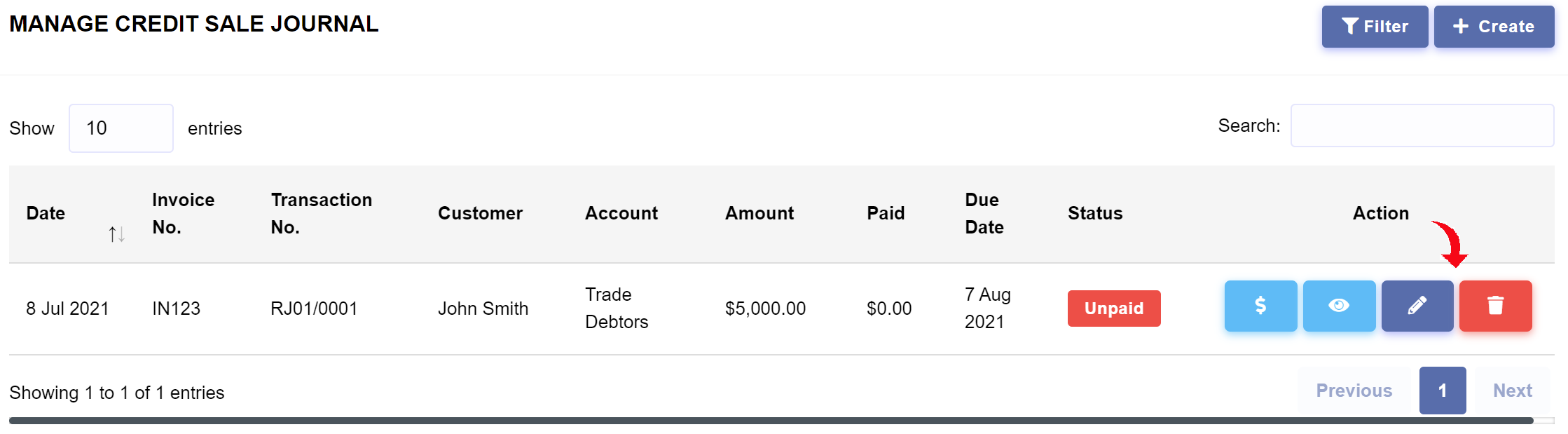
Receiving a payment
You can accept partial or full receipts to a credit sale. Prior to accepting a receipt, it is required to create a payment method under Setup. You can't, however, accept receipts to a fully-paid credit sale journal.
Recording a receipt to a credit sale journal in Enston Ledger
- In Enston Ledger, go to Income > Credit Sale Journal.
- Choose the credit sale journal you wish to record receipt and click
. - Choose the payment method, fill in the amount and payment details.
- Click .
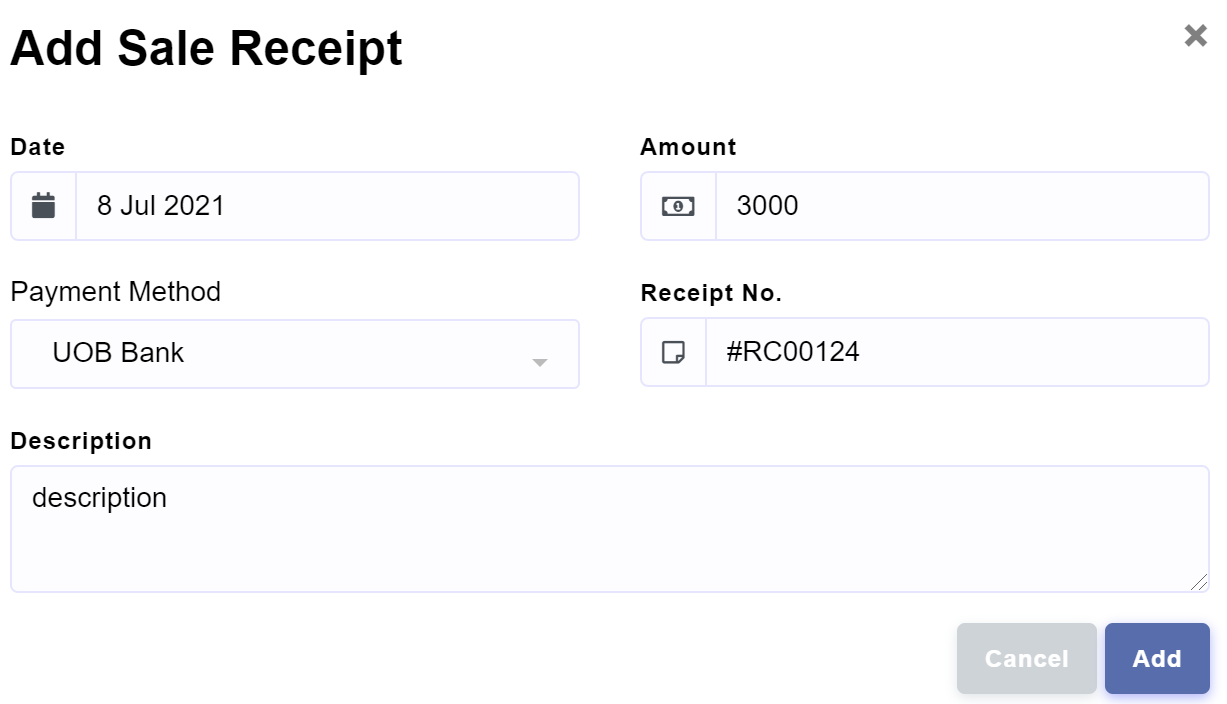
Sale Invoice
The sales invoice provides the seller with a record of what has been sold, when the transaction has taken place and how much money is involved. This information is useful for internal company records and also to follow up with buyers for billing purposes. The transaction that is entered in sale invoice results in a debit to accounts receivable and a credit to sales account.
Managing sale invoices
To start managing sale invoices, in Enston Ledger, go to Income > Sale Invoice. You can create, view, update and delete sale invoices.
Creating a sale invoice
If you are subscribed to a plan, you can create multiple sale invoices easily.
Requirements : Prior to creating a slae invoice, you will need to create the following prerequisites.Creating a new sale invoice in Enston Ledger
- In Enston Ledger, go to Income > Sale Invoice.
-
Click
. - From the sale invoice creation page, choose the customer, complete the necessary information and click .
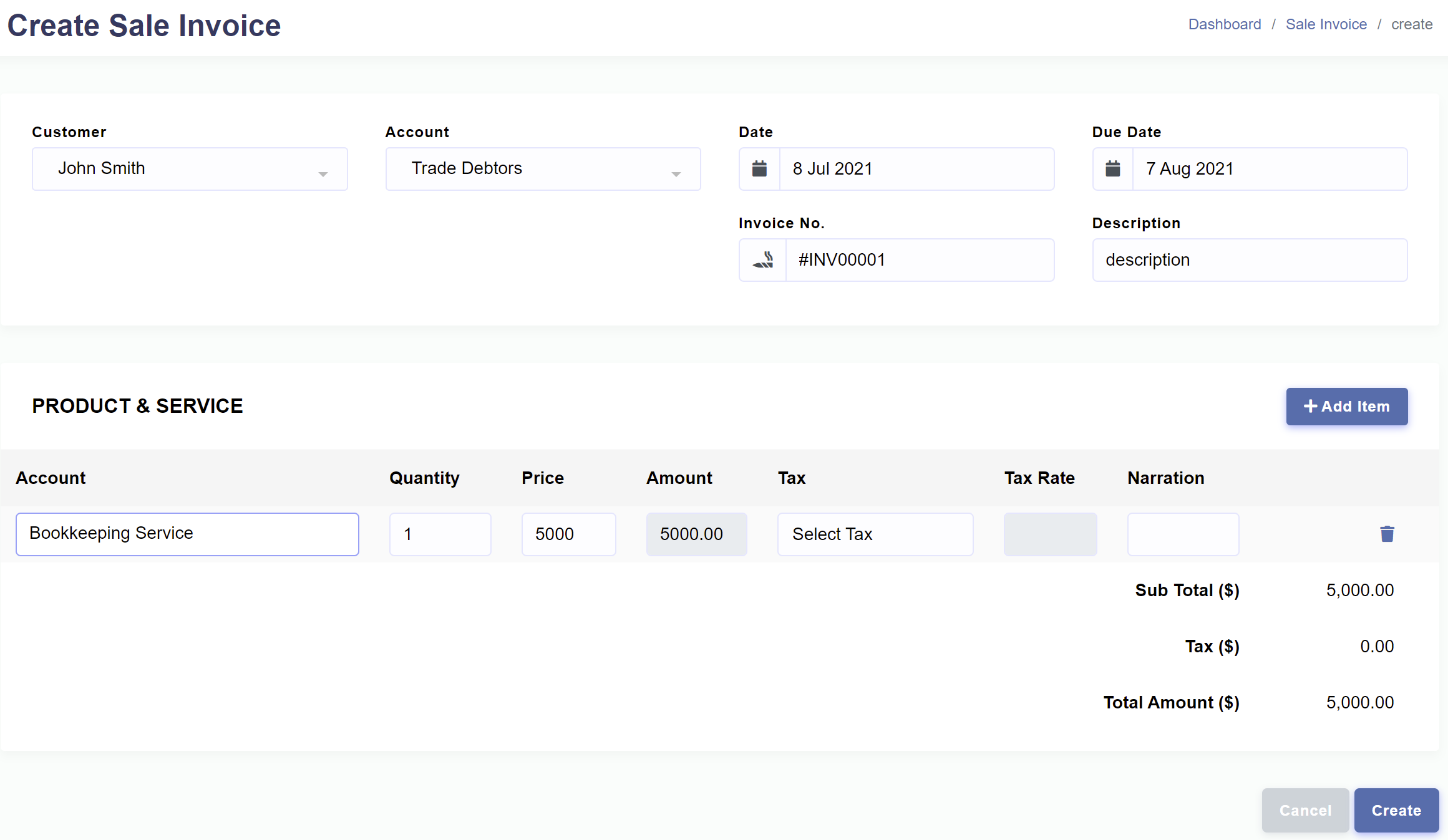
Updating a sale invoice
You can update the form fields of the sale invoice.
Updating a sale invoice in Enston Ledger
- In Enston Ledger, go to Income > Sale Invoice.
-
Click
from the row you wish to update. -
Update the information and click
.
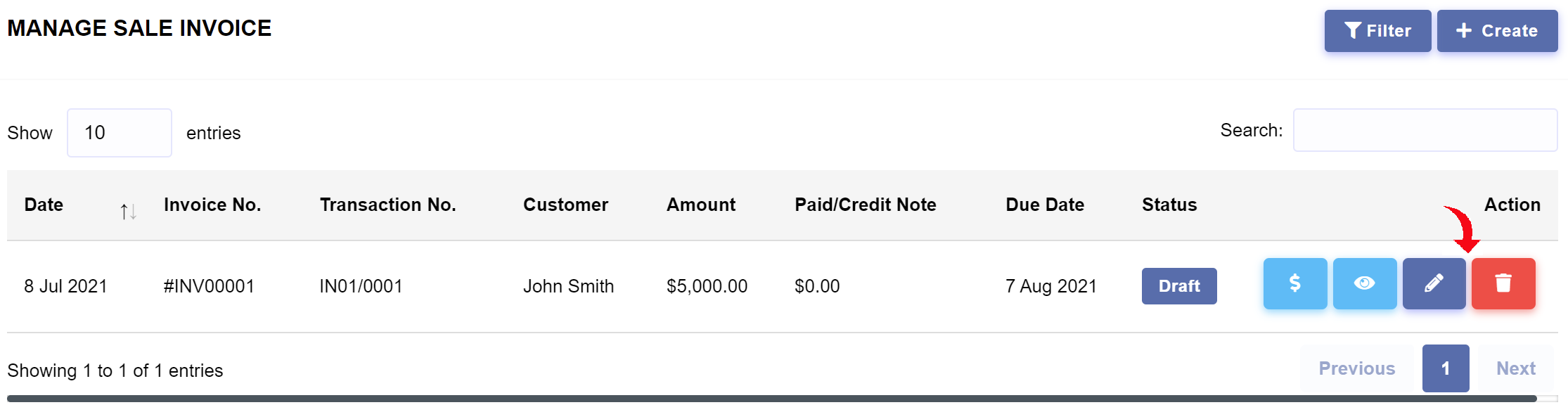
Viewing details of a sale invoice
You can easily drill down the details of a sales invoice.
Viewing details of a sale invoice in Enston Ledger
- In Enston Ledger, go to Income > Sale Invoice.
-
Click
from the row you wish to view the details.
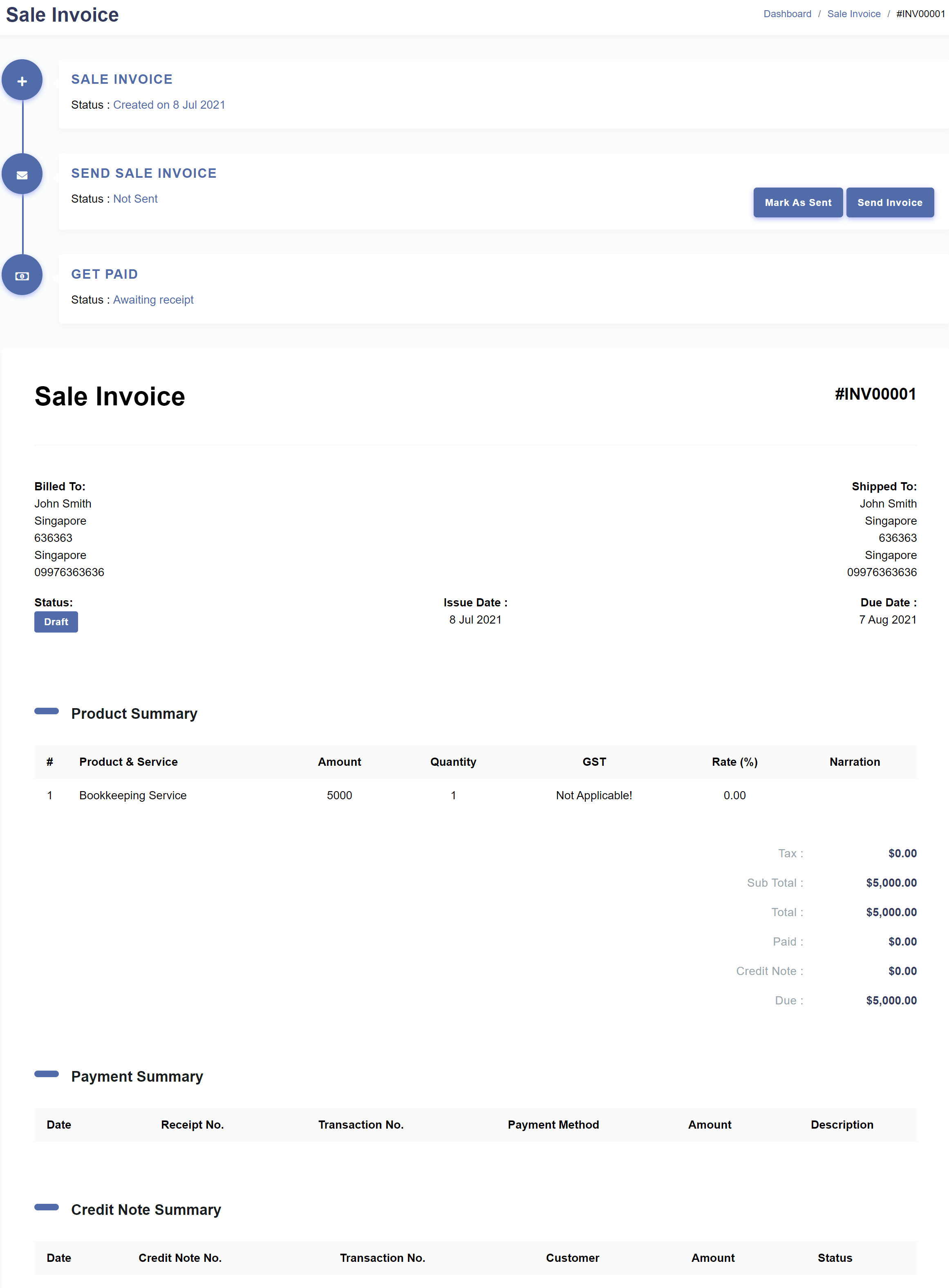
Adding a sale receipt
You can add a sale receipt to an invoice either from invoice listing or invoice detail page. You can accept partial or full receipts to a sale invoice. Prior to accepting a receipt, it is required to create a payment method under Setup. You can't, however, accept receipts to a fully-paid sale invoice.
Adding a sale receipt to an invoice from invoice listing page
- In Enston Ledger, go to Income > Sale Invoice.
-
Click
. - Choose the payment method, fill in the amount and receipt details.
- Click to save.
Adding a sale receipt to an invoice from invoice detail page
- In Enston Ledger, go to Income > Sale Invoice.
-
Click
from the row you wish to add the sale receipt. - Click .
- Choose the payment method, fill in the amount and receipt details.
- Click to save.
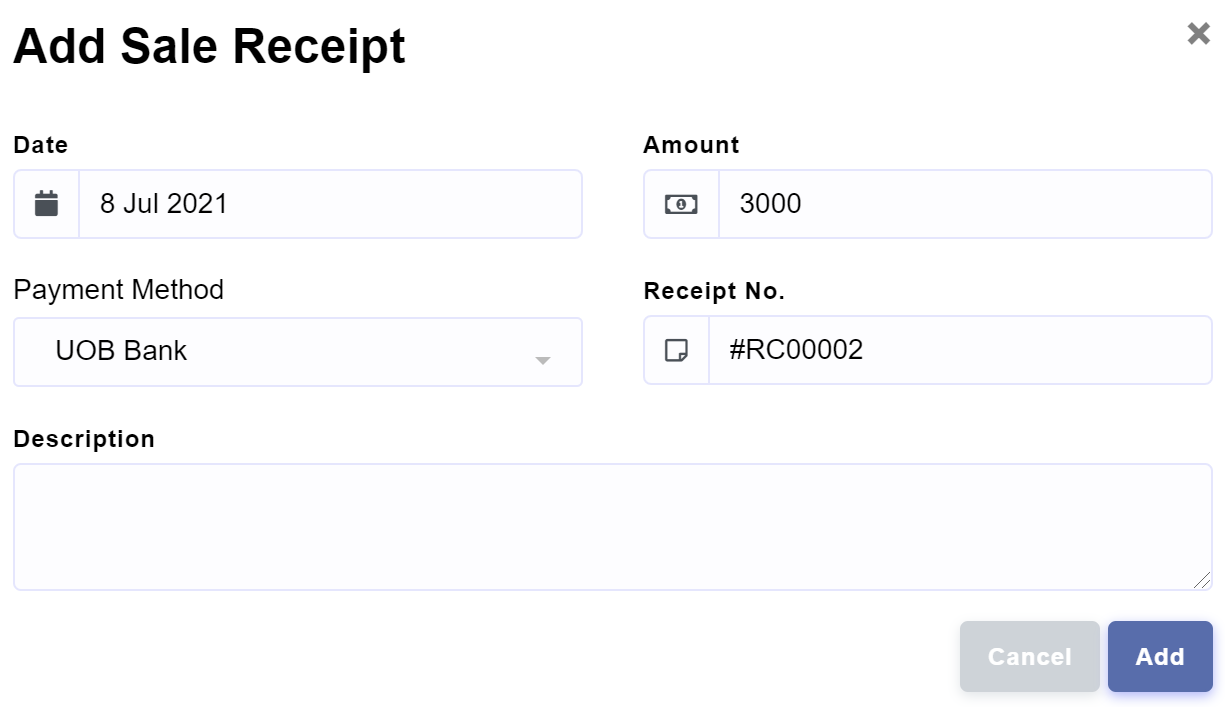
Downloading a sale invoice
You can download a sale invoice for record-keeping or other purposes. At this time, we only have the option to download one invoice at a time.
Downloading a sale invoice in Enston Ledger
- In Enston Ledger, go to Income > Sale Invoice.
-
Click
from the row you wish to download the invoice. - Press .
Sending a sale invoice
You can directly email a sale invoice to buyer from Enston Ledger.
Sending a sale invoice in Enston Ledger
- In Enston Ledger, go to Income > Sale Invoice.
-
Click
from the row you wish to send the sale invoice. - Press .
Marking a sale invoice as sent
You can mark the status of a sale invoice as sent without actually sending it out.
Marking a sale invoice as sent in Enston Ledger
- In Enston Ledger, go to Income > Sale Invoice.
-
Click
from the row you wish to mark the sale invoice as sent. - Press .
Resending a sale invoice
You can directly email a sale invoice to buyer from Enston Ledger.
Resending a sale invoice in Enston Ledger
- In Enston Ledger, go to Income > Sale Invoice.
-
Click
from the row you wish to resend the sale invoice. - Press .
Deleting a sale invoice
You can delete a sale invoice record only if it has not been used in Sale Receipt or Credit Note.
Deleting a sale invoice in Enston Ledger
- In Enston Ledger, go to Income > Sale Invoice.
-
Click the
from the row you wish to delete. - Click .
Sale Receipt
You create a sale receipt when the buyer makes payment to a sale invoice or a credit sale journal. The transaction that is entered in sale receipt results in a debit to cash or bank account and a credit to accounts receivable account.
Managing sale receipts
To start managing sale receipts, in Enston Ledger, go to Income > Sale Receipt . You can create, update and delete sale receipts.
Creating a sale receipt
If you are subscribed to a plan, you can create multiple sale receipts easily.
Requirements : Prior to creating a sale receipt, you will need to create the following prerequisites.Creating a new sale receipt in Enston Ledger
- In Enston Ledger, go to Income > Sale Receipt.
-
Click
. - From the sale receipt creation page, choose the customer, complete the necessary information and click .
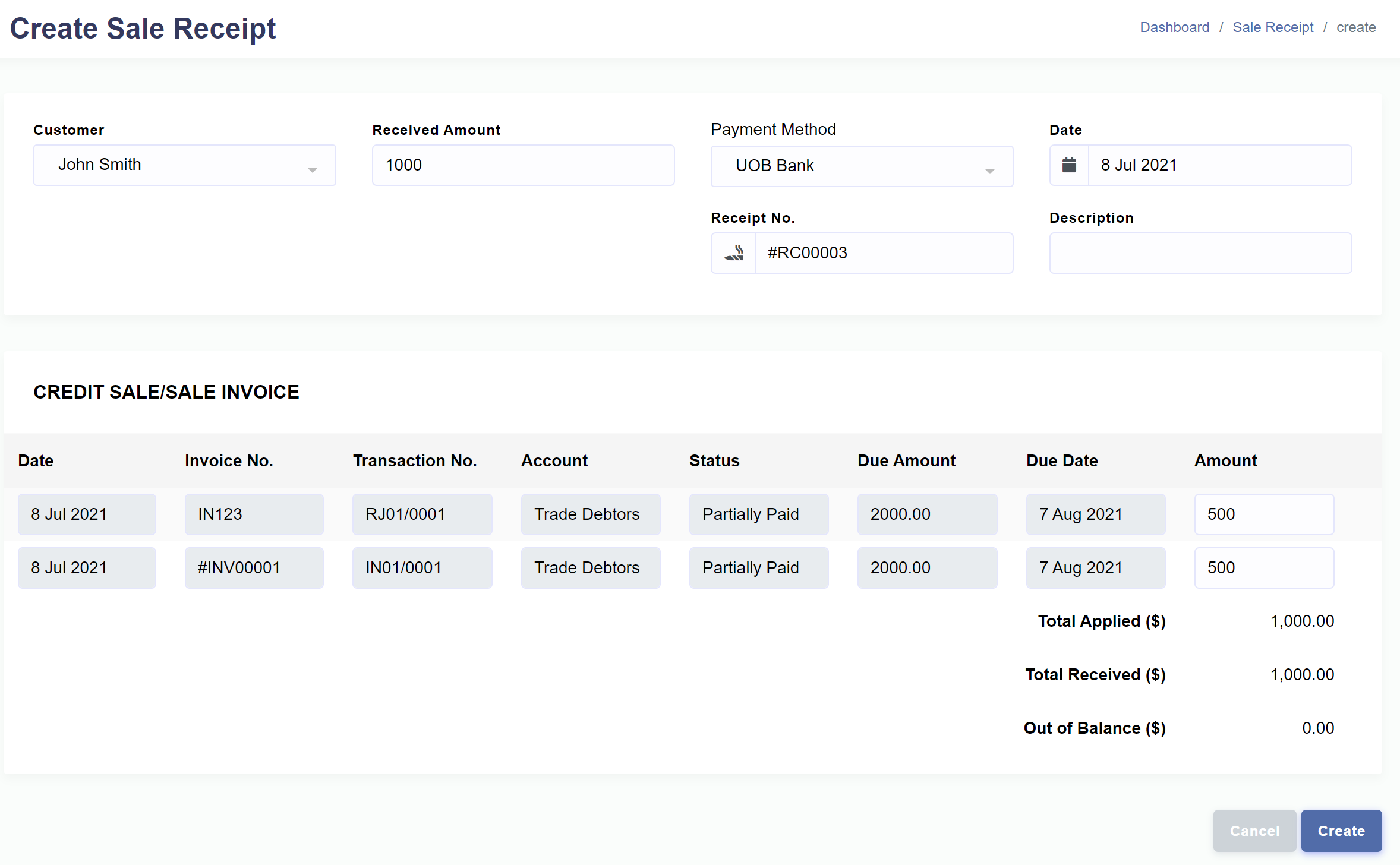
Updating a sale receipt
You can update the form fields of the sale receipt.
Updating a sale receipt in Enston Ledger
- In Enston Ledger, go to Income > Sale Receipt.
-
Click
from the row you wish to update. -
Update the information and click
.
Deleting a sale receipt
You can delete a sale receipt that you've created.
Deleting a sale receipt in Enston Ledger
- In Enston Ledger, go to Income > Sale Receipt.
-
Click the
from the row you wish to delete. - Click .
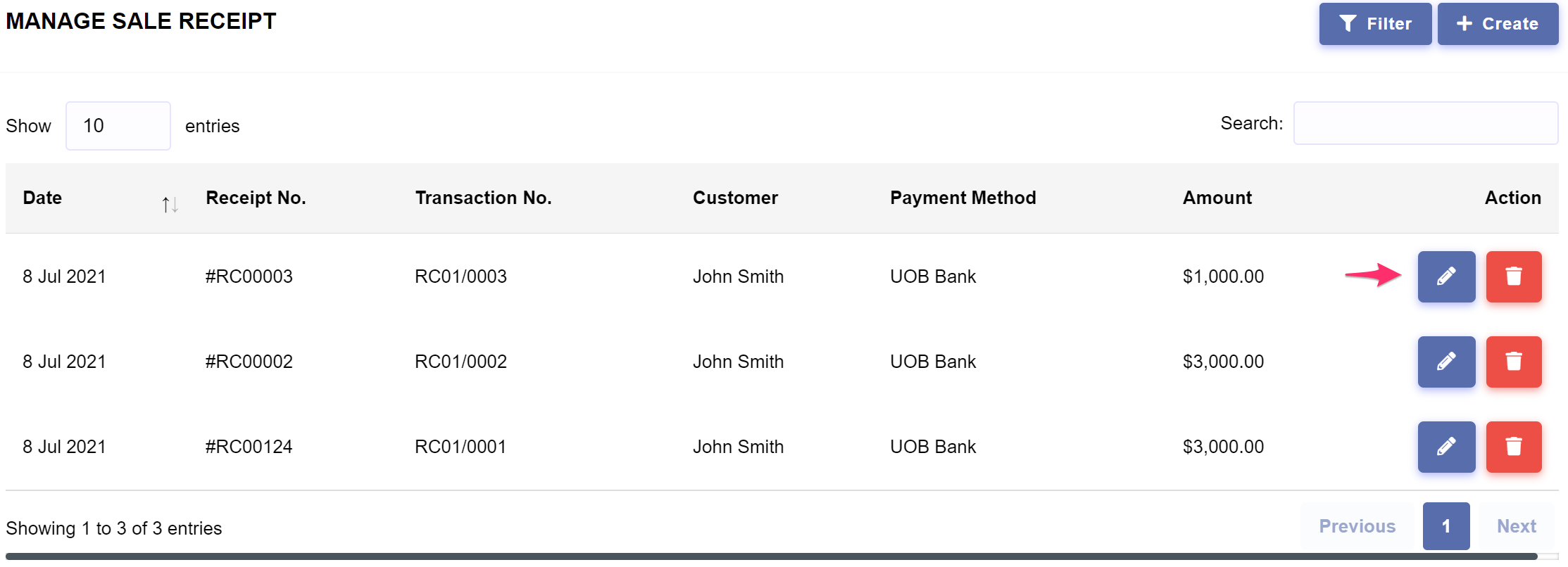
Credit Note
A credit note is a document sent by the seller to the buyer notifying the buyer that he or she has been credited a certain amount due to an error in the original invoice or other reasons. Issuing a credit note essentially allows the buyer and the seller to reduce or eliminate the invoice amount from the financial records without directly editing the invoice itself. The transaction that is entered in credit note results in a debit to sales account and a credit to accounts receivable.
Managing credit notes
To start managing credit notes, in Enston Ledger, go to Income > Credit Note. You can create, update and delete credit notes.
Creating a credit note
If you are subscribed to a plan, you can create multiple credit notes easily.
Requirements : Prior to creating a cash sale journal, you will need to create the following prerequisites.Creating a credit note in Enston Ledger
- In Enston Ledger, go to Income > Credit Note.
-
Click
. - From the credit note creation page, choose customer and sale invoice, complete the necessary information and click .
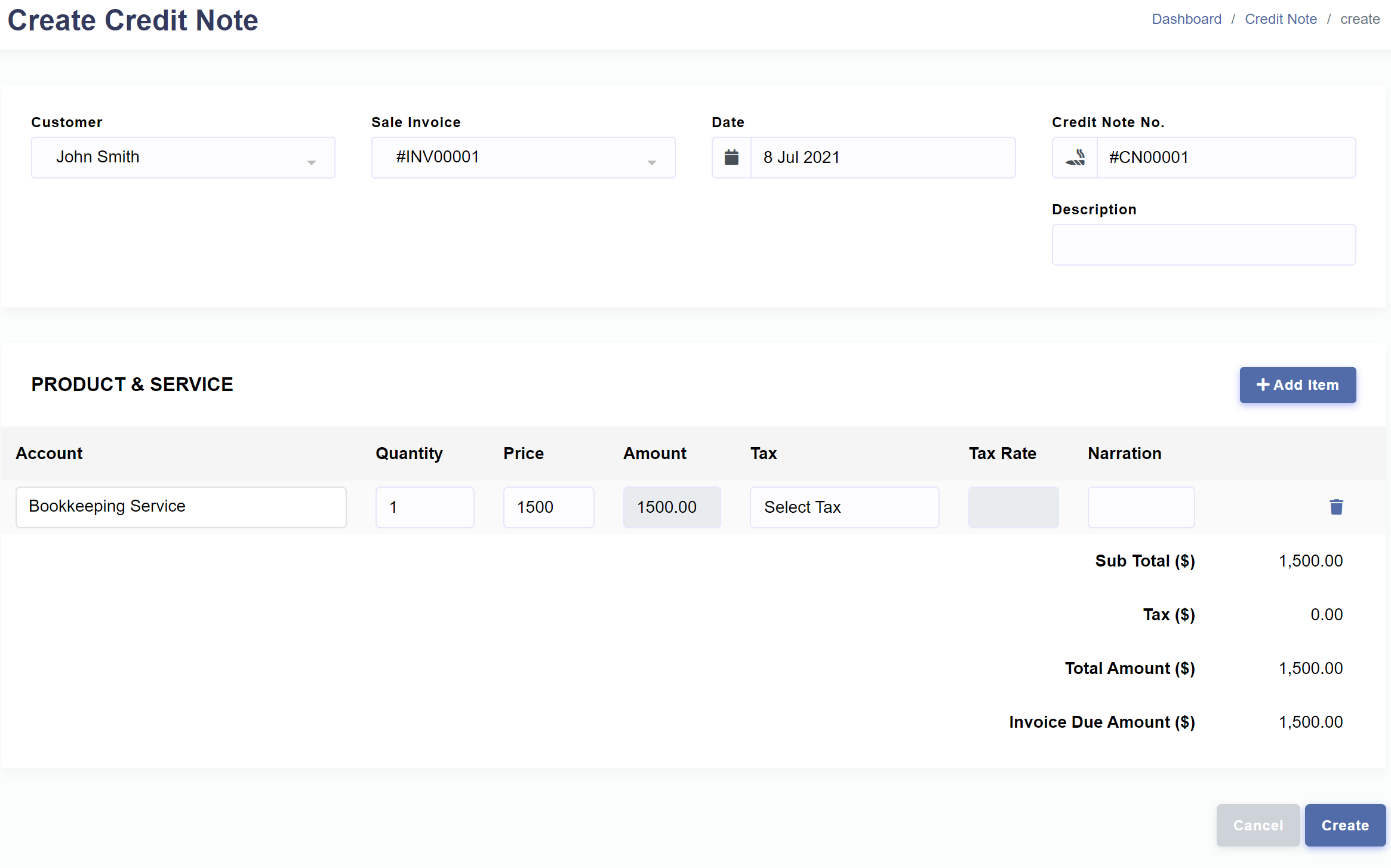
Updating a credit note
You can update the form fields of the credit note.
Updating a credit note in Enston Ledger
- In Enston Ledger, go to Income > Credit Note.
-
Click
from the row you wish to update. -
Update the information and click
.
Viewing details of a credit note
You can send out a credit note, mark it as sent and check payment summary in detail.
Viewing details of a credit note in Enston Ledger
- In Enston Ledger, go to Income > Credit Note.
-
Click
from the row you wish to view the details.
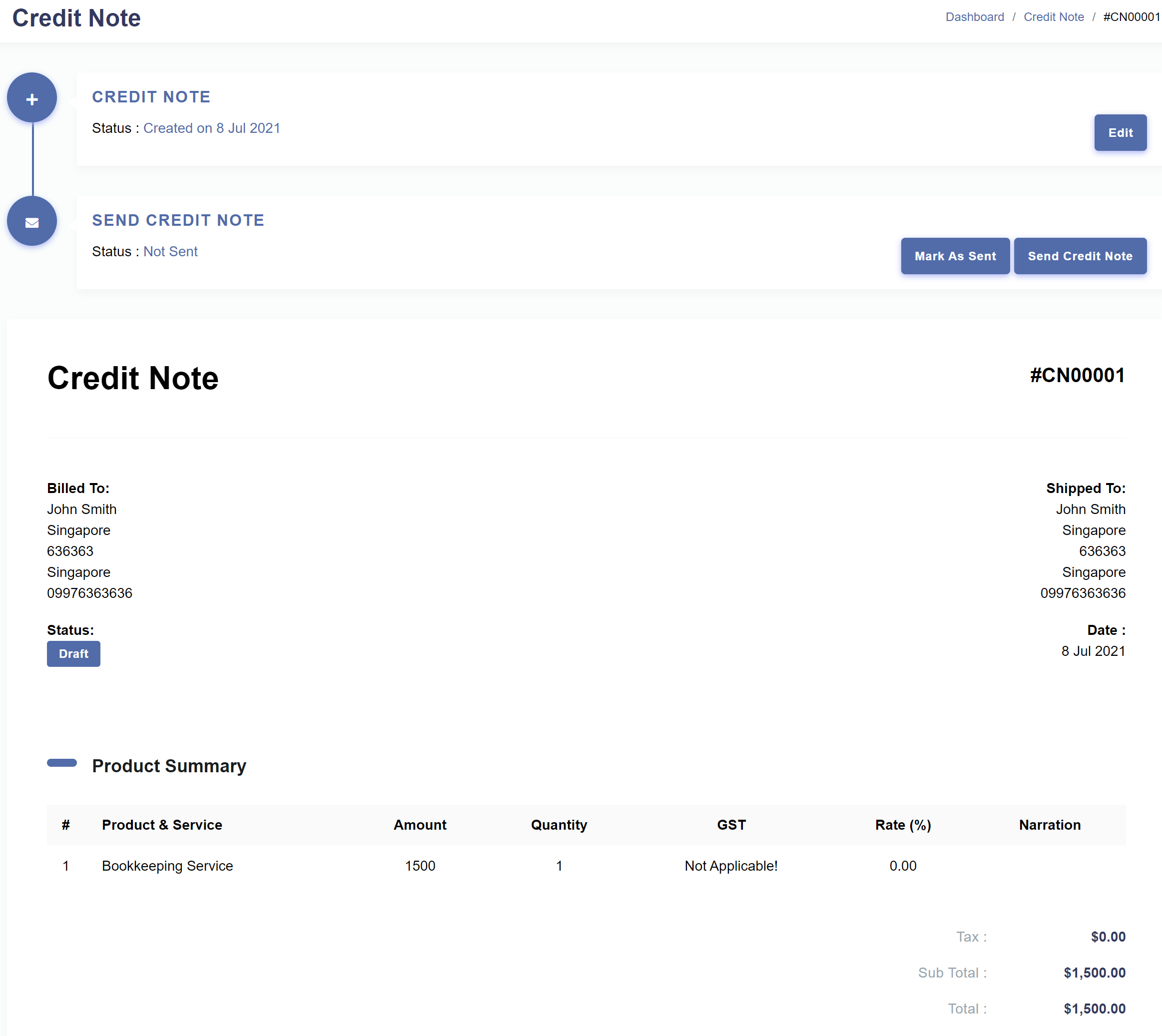
Sending a credit note
You can directly email a credit note to buyer from Enston Ledger.
Sending a credit note in Enston Ledger
- In Enston Ledger, go to Income > Credit Note.
-
Click
from the row you wish to send the credit note. - Click .
Marking a credit note as sent
You can mark the status of a credit note as sent without actually sending it out.
Marking a credit note as sent in Enston Ledger
- In Enston Ledger, go to Income > Credit Note.
-
Click
from the row you wish to mark the credit note as sent. - Press .
Resending a credit note
You can directly resend a credit note to buyer from Enston Ledger.
Resending a credit note in Enston Ledger
- In Enston Ledger, go to Income > Credit Note.
-
Click
from the row you wish to resend the credit note. - Press .
Deleting a credit note
You can delete a credit note record.
Deleting a credit note in Enston Ledger
- In Enston Ledger, go to Income > Credit Note.
-
Click the
from the row you wish to delete. - Click .
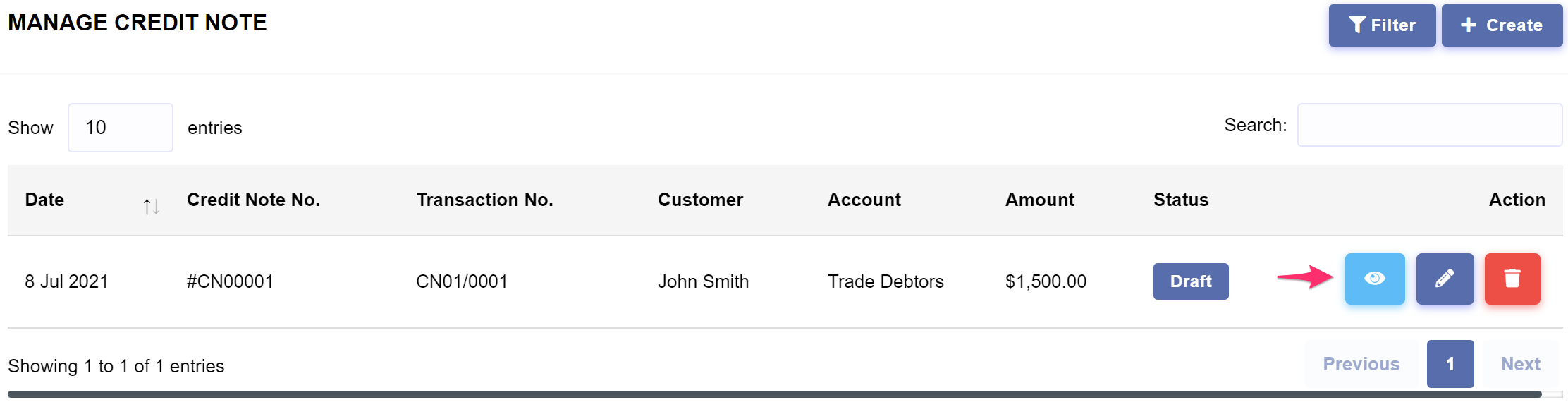
Customer
A customer is a general term used to describe any buyer of goods or services.
Managing customers
To start managing customers, in Enston Ledger, go to Income > Customer. You can create, view, update and delete customers.
Creating a customer
If you are subscribed to a plan, you can create multiple customers easily.
Creating a customer in Enston Ledger
- In Enston Ledger, go to Income > Customer.
-
Click
. -
From the customer creation page, enter the customer name, complete the necessary information and click
.
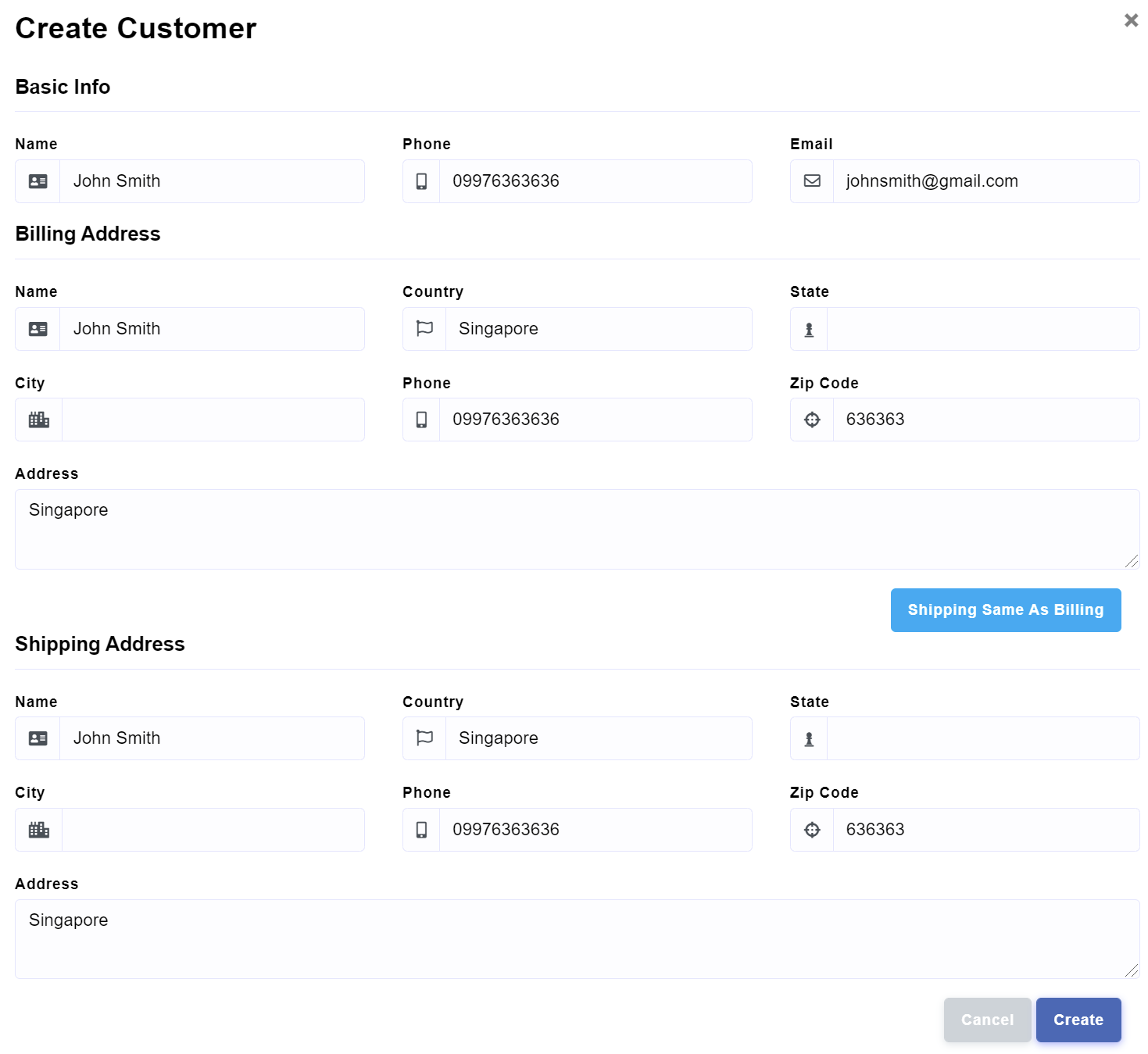
Updating a customer
You can update the form fields of the customer such as basic information and billing details.
Updating a customer in Enston Ledger
- In Enston Ledger, go to Income > Customer.
- Click the customer which you wish to update.
-
Click
from the Customer Details section. -
Update the information and click
.
Deleting a customer
You can delete a customer only if it has not been used in Cash Sale Journal, Credit Sale Journal, Sale Invoice, Sale Receipt or Credit Note.
Deleting a customer in Enston Ledger
- In Enston Ledger, go to Income > Customer.
- Click the customer which you wish to delete.
-
Click
from the Customer Details section. - Click .
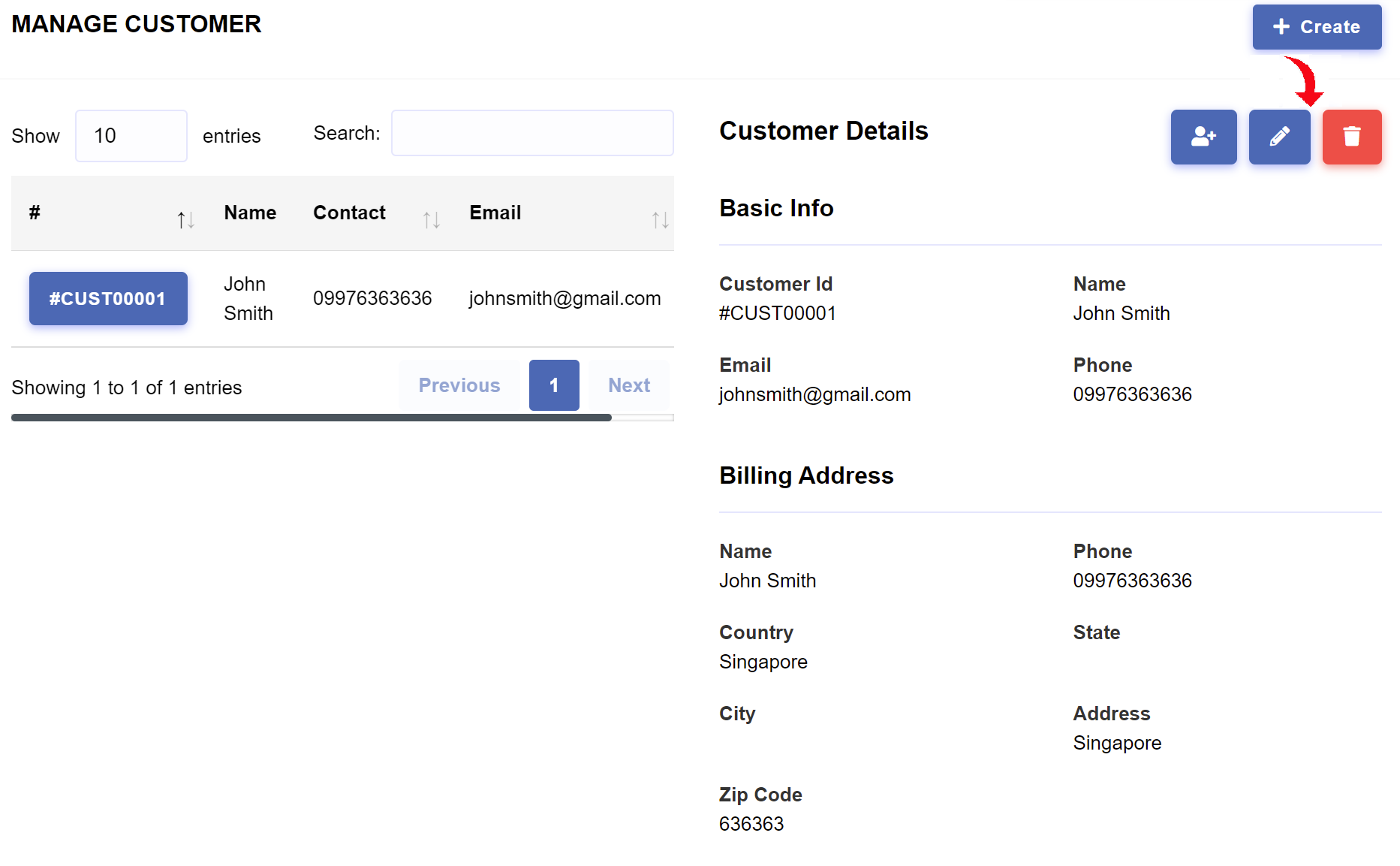
Adding a customer contact
You can add unlimited number of contacts for each customer.
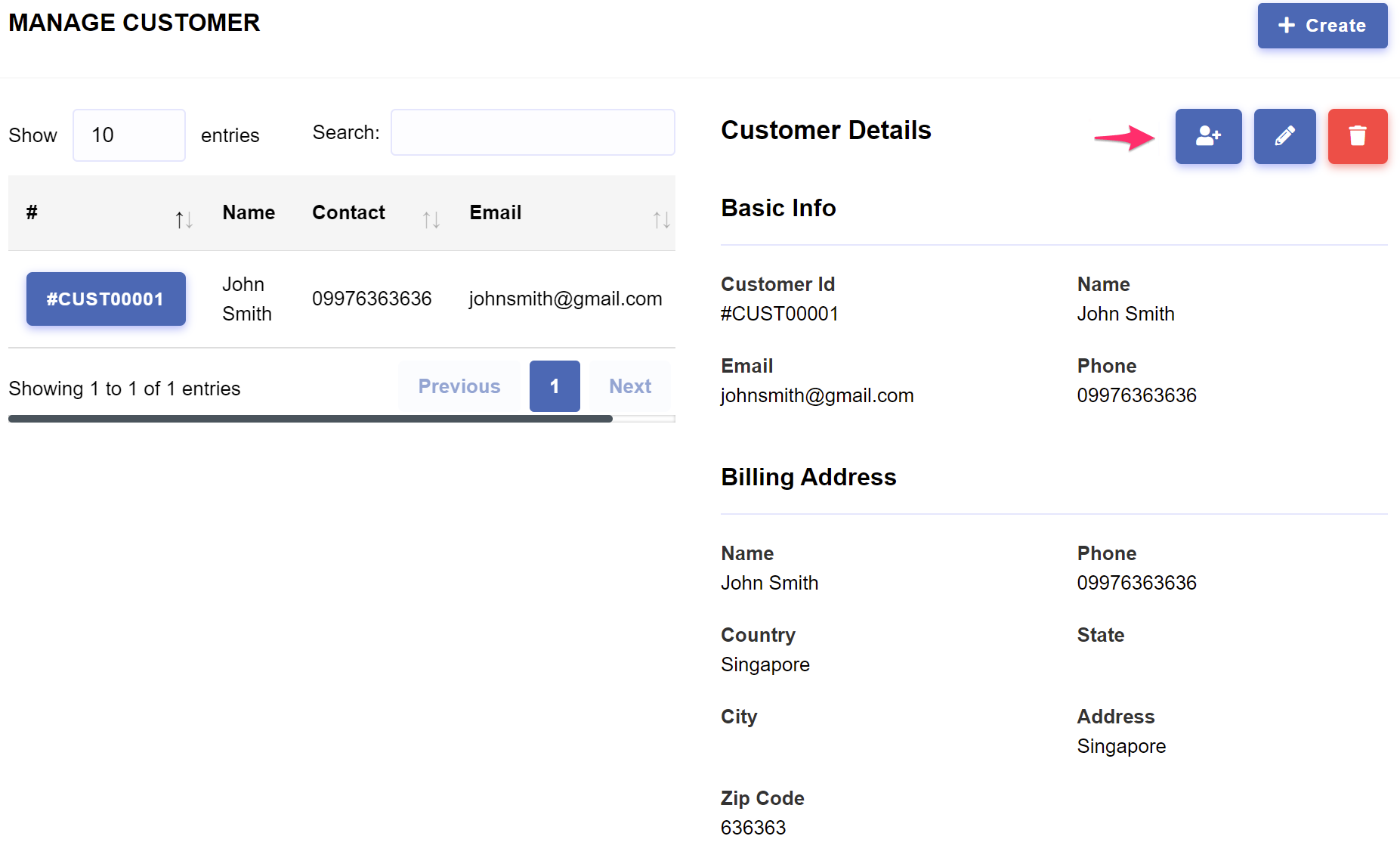
Adding customer contact in Enston Ledger
- In Enston Ledger, go to Income > Customer.
- Click the customer which you wish to add contact.
- Click from the Customer Details section.
- Fill out the necessary information from the popup box.
- Click Create to store the contact.
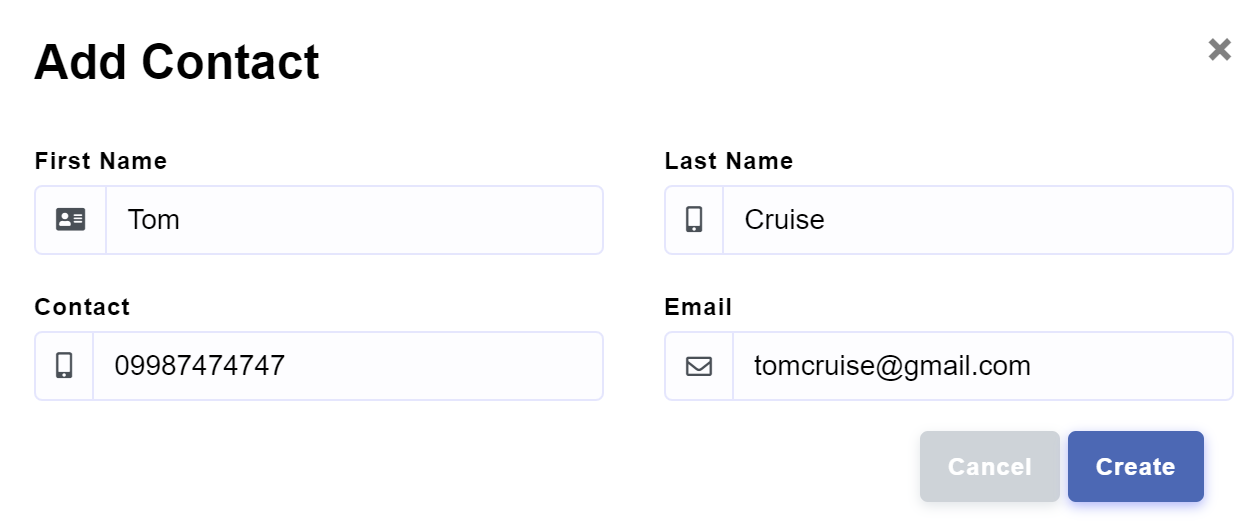
Editing a customer contact
You can edit the a customer contact which belongs to a customer.
Editing customer contact in Enston Ledger
- In Enston Ledger, go to Income > Customer.
- Click the customer which you wish to edit contact.
-
Click
from the Customer Contact Section. -
Update the information and click
.
Deleting a customer contact
You can delete the a customer contact which belongs to a customer.
Deleting customer contact in Enston Ledger
- In Enston Ledger, go to Income > Customer.
- Click the customer which you wish to delete contact.
-
Click
from the Customer Contact Section. - Click .
Product & Service
A product & service is a general term used to describe any product & service that the business provides. This is where you enter pre-defined list of products and services which will be used when creating a sales invoice or a credit note.
Managing product & services
To start managing product & services, in Enston Ledger, go to Income > Product & Service. You can create, update and delete product & services.
Creating a product & service
If you are subscribed to a plan, you can create multiple product & services easily.
Requirements : Prior to creating a cash sale journal, you will need to create the following prerequisite.Creating a product & service in Enston Ledger
- In Enston Ledger, go to Income > Product & Service.
-
Click
. -
From the product & service creation modal box, enter the name, complete the necessary information and click
.
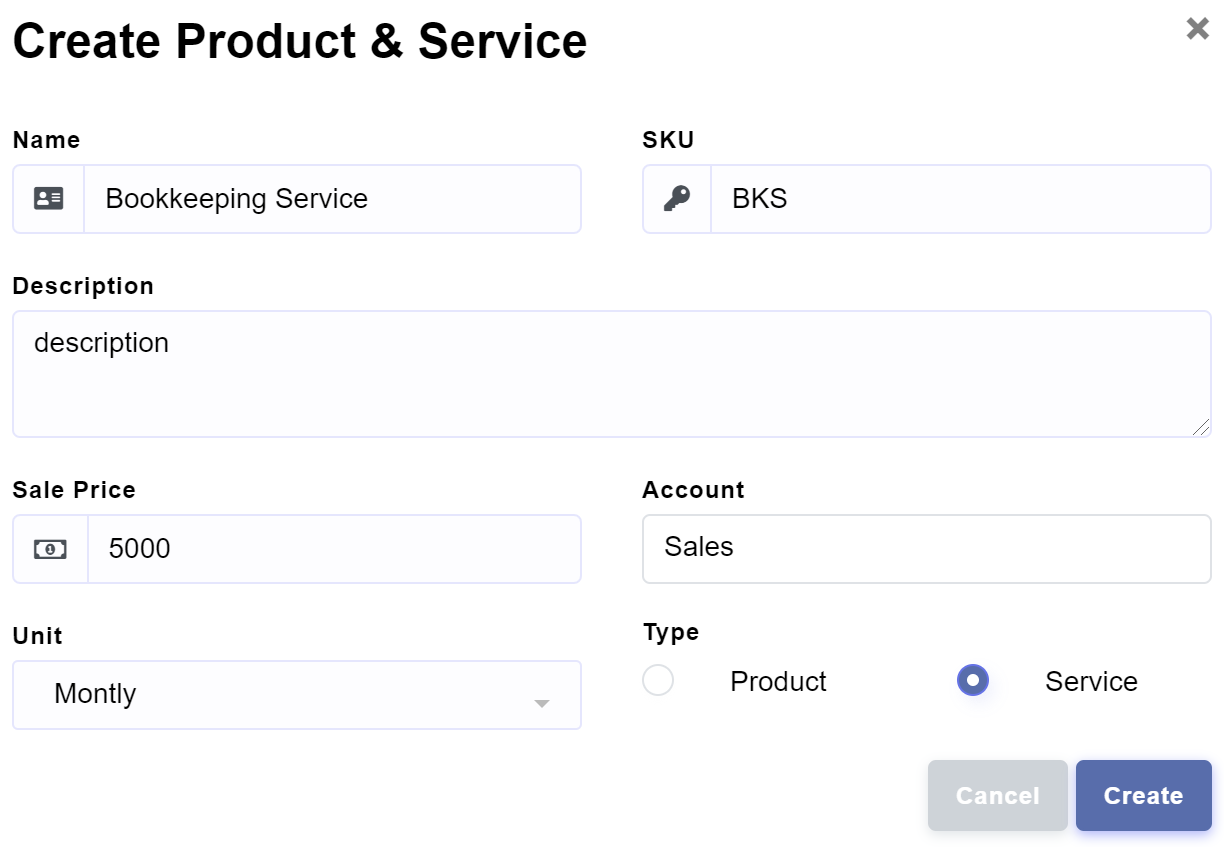
Updating a product & service
You can update the form fields of the product & service.
Updating a product & service in Enston Ledger
- In Enston Ledger, go to Income > Product & Service.
-
Click
from the row you wish to update Product & Service. -
Update the information and click
.
Deleting a product & service
You can delete a product & service only if it has not been used in Sale Invoice and Credit Note.
Deleting a product & service in Enston Ledger
- In Enston Ledger, go to Income > Product & Service.
-
Click
from the row you wish to delete. - Click
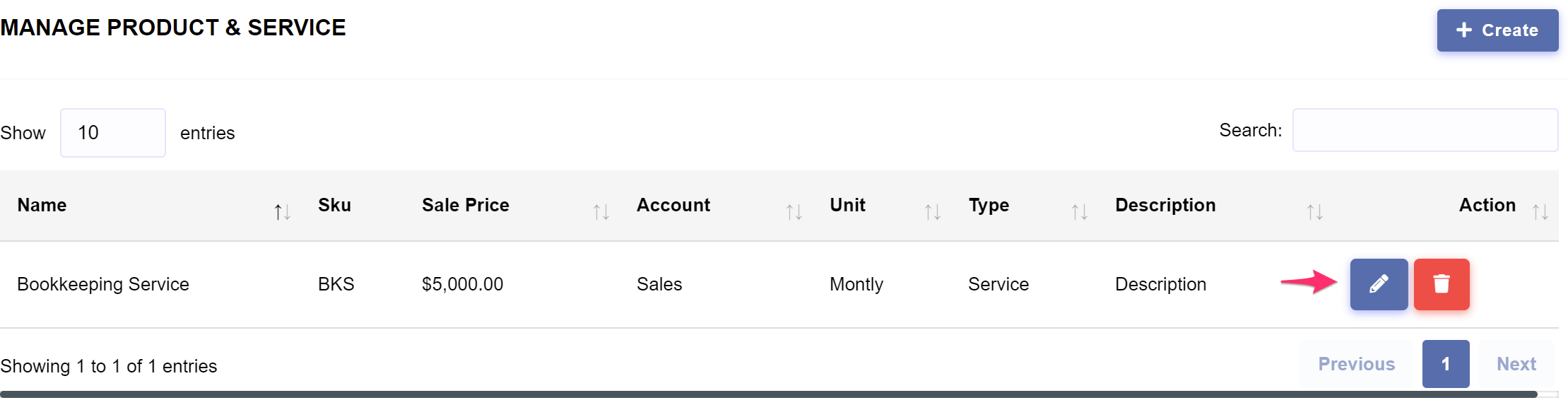
Journal Entry
Journal entries are simply a record of all of your business transactions.
Journal entries follow the double-entry accounting method, with each journal entry always having a debit entry and a credit entry.
Enston Ledger automatically assigns a unqiue number to each Journal Entry. You’ll need to use
Managing Journal Entries
To start managing journal entries, in Enston Ledger, go to Journal > Journal Entry. You can create, update and delete journal entries.
Creating a journal entry
If you are subscribed to a plan, you can create journal entry.
Creating a journal entry in Enston Ledger
- In Enston Ledger, go to Journal > Journal Entry.
- Click
. - From the journal entry creation page, choose accounts and then complete the necessary information and click .
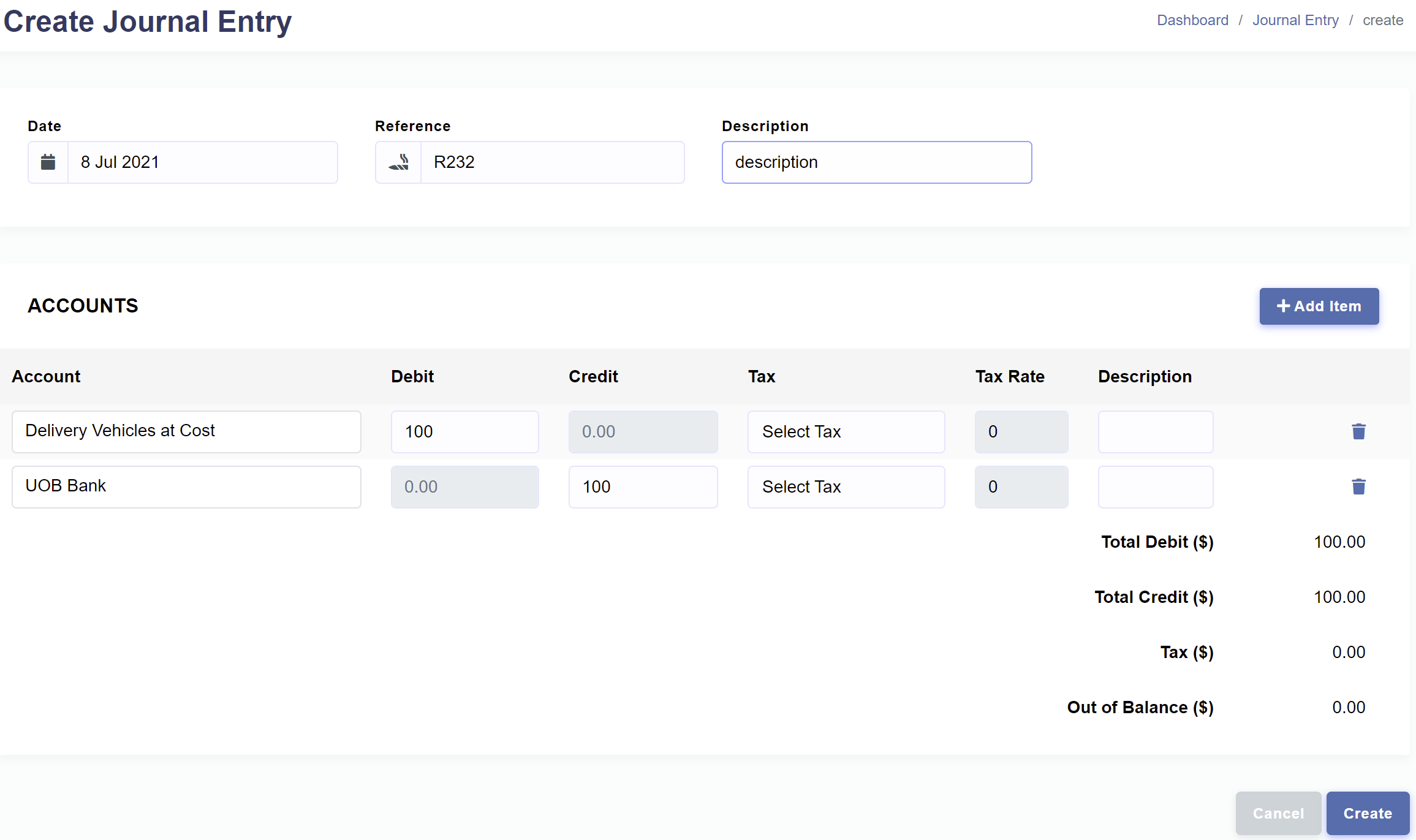
Updating a journal entry
You can update the form fields of the journal entry such as amounts, tax codes and description.
Updating a journal entry in Enston Ledger
- In Enston Ledger, go to Journal > Journal Entry.
- Choose the journal entry that you wish to update and click
. - Update the information and click
.
Deleting a journal entry
You can delete a journal entry record.
Deleting a journal entry in Enston Ledger
- In Enston Ledger, go to Journal > Journal Entry.
- Click
from the record you wish to delete. - Click .
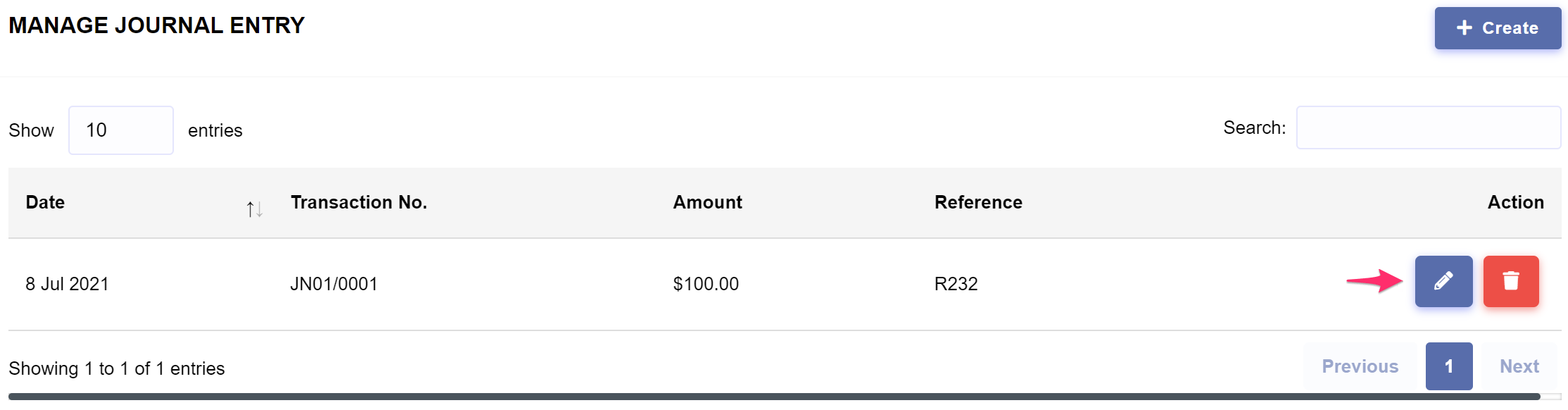
Plan
In order to use Enston Ledger, you need a subscription. You must first subscribe to a plan, before setting up the chart of accounts and entering opening balances. We offer three plans: Startup, Startup Plus, and Enterprise.
- Startup plan is free and allows you to post unlimited transactions for one user account.
- Startup Plus plan is priced at S$10.00 per additional user per month. The first user is forever free.
- Companies that need customised accounting software that is tailored to the workflow may benefit from the enterprise plan.
Subscribing a plan
The process of subscribing to a plan is easy.
Subscribing a plan in Enston Ledger
- In Enston Ledger, go to Plan > Enston Ledger.
- Click the link in the table to get your free subscription.
When you sign up for one of our plans, we ask for your credit/debit card information. We use this payment information for the following purposes:
- To verify your identity.
- To distinguish actual people from robots.
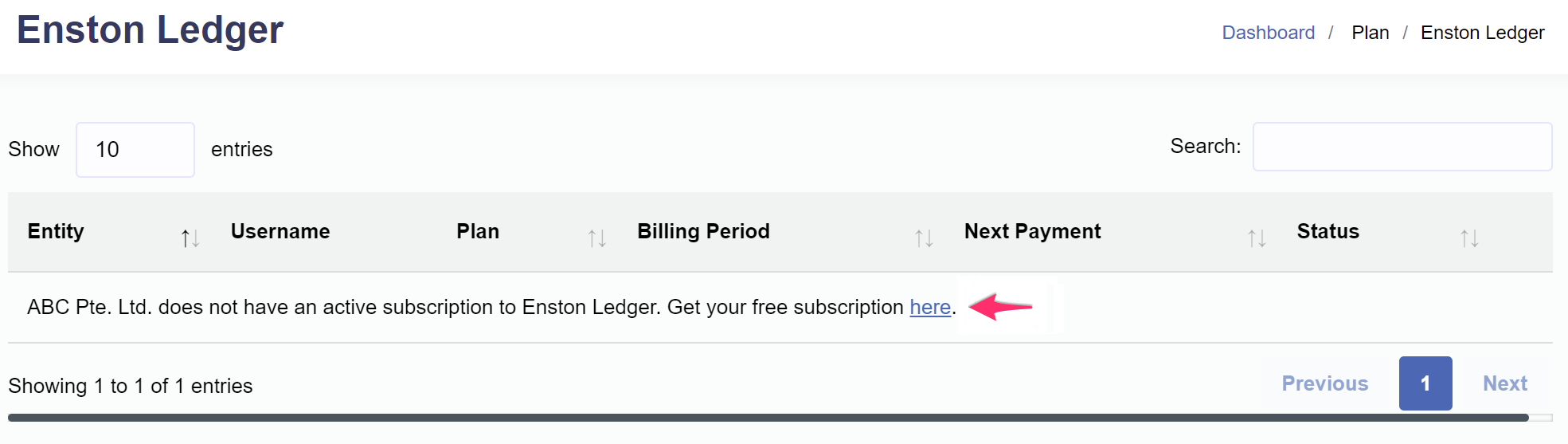
Account Transactions
The account transactions report is, for all intents and purposes, a general ledger, listing transactions entered into Enston Ledger for a given period.
Viewing account transactions
The report displays all accounts in the system by default when loaded. Default date range for this report is from the beginning of the month up until the date the report is generated. Each account's opening balance, if any, is displayed in the starting balance. Balance column displays a cumulative balance for each account in the report.
Viewing account transactions in Enston Ledger
- In Enston Ledger, go to Reports > Account Transactions.
- From the account transactions page, filter account transactions based on dates and account.
- Click .
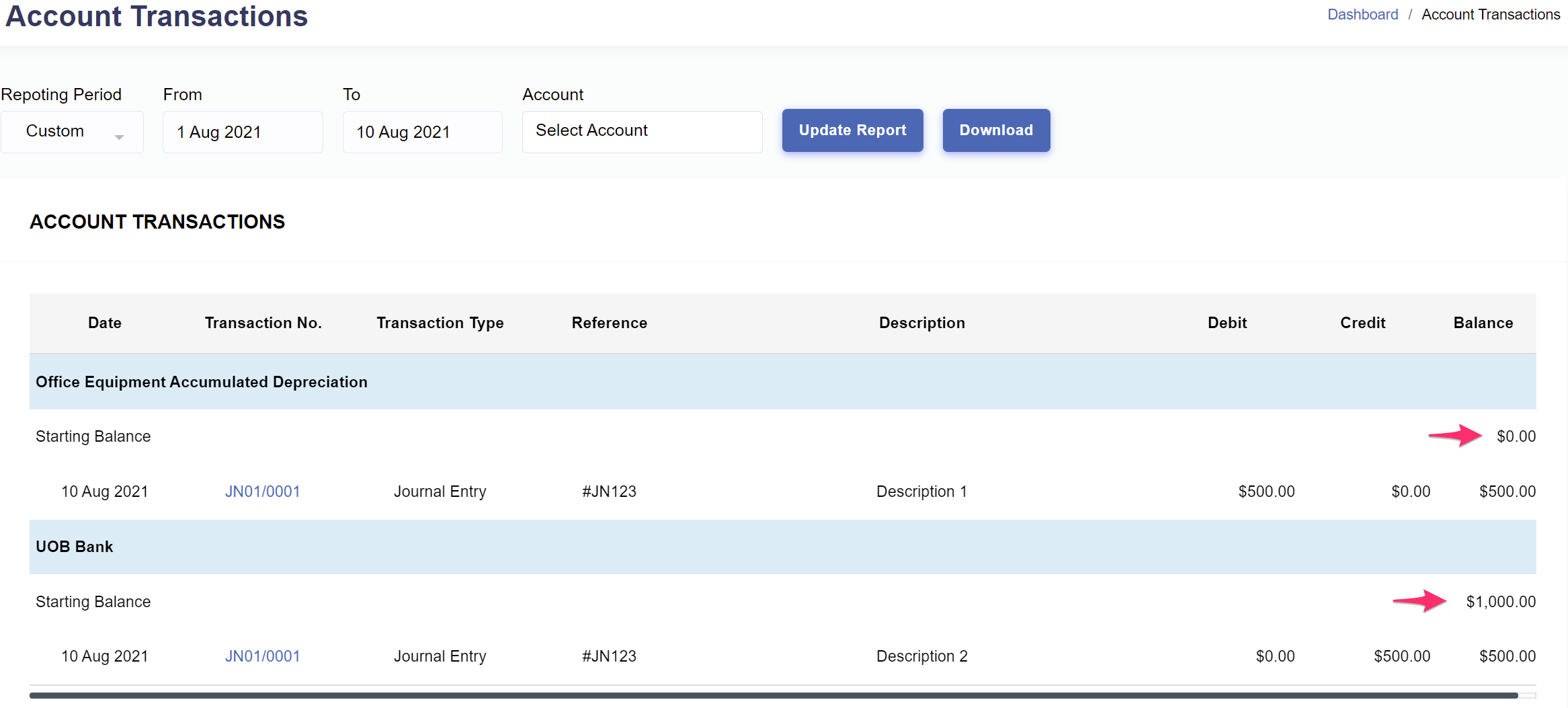
Tax Details
The tax details report shows you the amount of GST you've received and paid, according to the different tax codes, from which you can calculate the GST amount receivable from or payable to a tax authority such as Inland Revenue Authority of Singapore.
Viewing tax details
You can view sale and purchase transactions along with their respective taxes. Default date range for this report is from the beginning of the month up until the date the report is generated. Each tax code's total amount is displayed in the header row on the right. The header row can be clicked to display or hide the detailed listing of transactions.
Viewing tax details in Enston Ledger
- In Enston Ledger, go to Reports > Tax Details.
- From the tax details page, filter the transactions based on dates.
- Click .
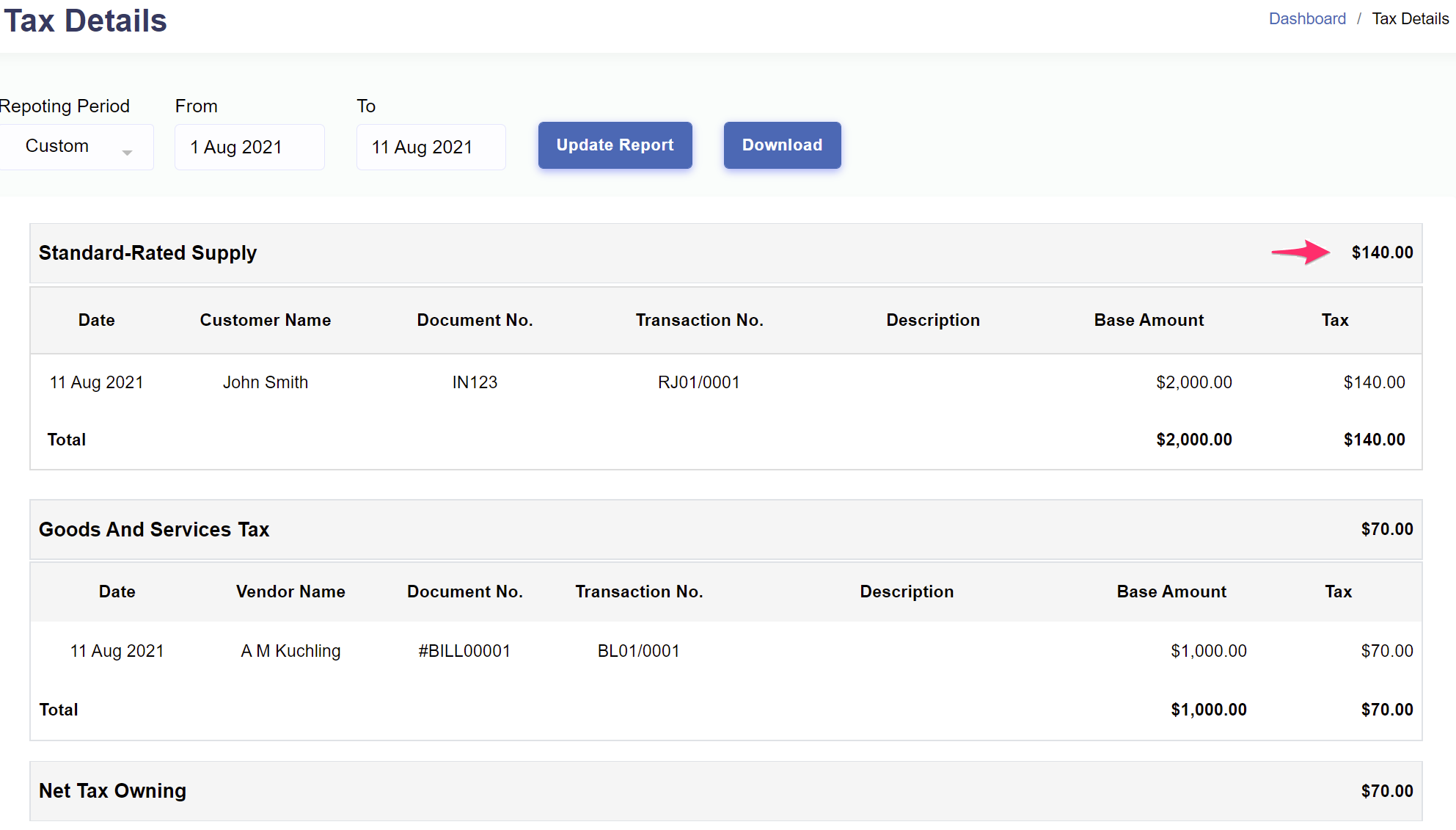
Profit & Loss
The profit & loss report is a financial statement that summarizes the revenues, costs, and expenses incurred during a specific period of time.
Viewing profit & loss
The report displays the incomes and expenses of the company by account for a particular financial period. Default date range for this report is from the beginning of the month up until the date the report is generated.
Viewing profit & loss in Enston Ledger
- In Enston Ledger, go to Reports > Profit & Loss.
- From the profit & loss page, specify the dates and click .
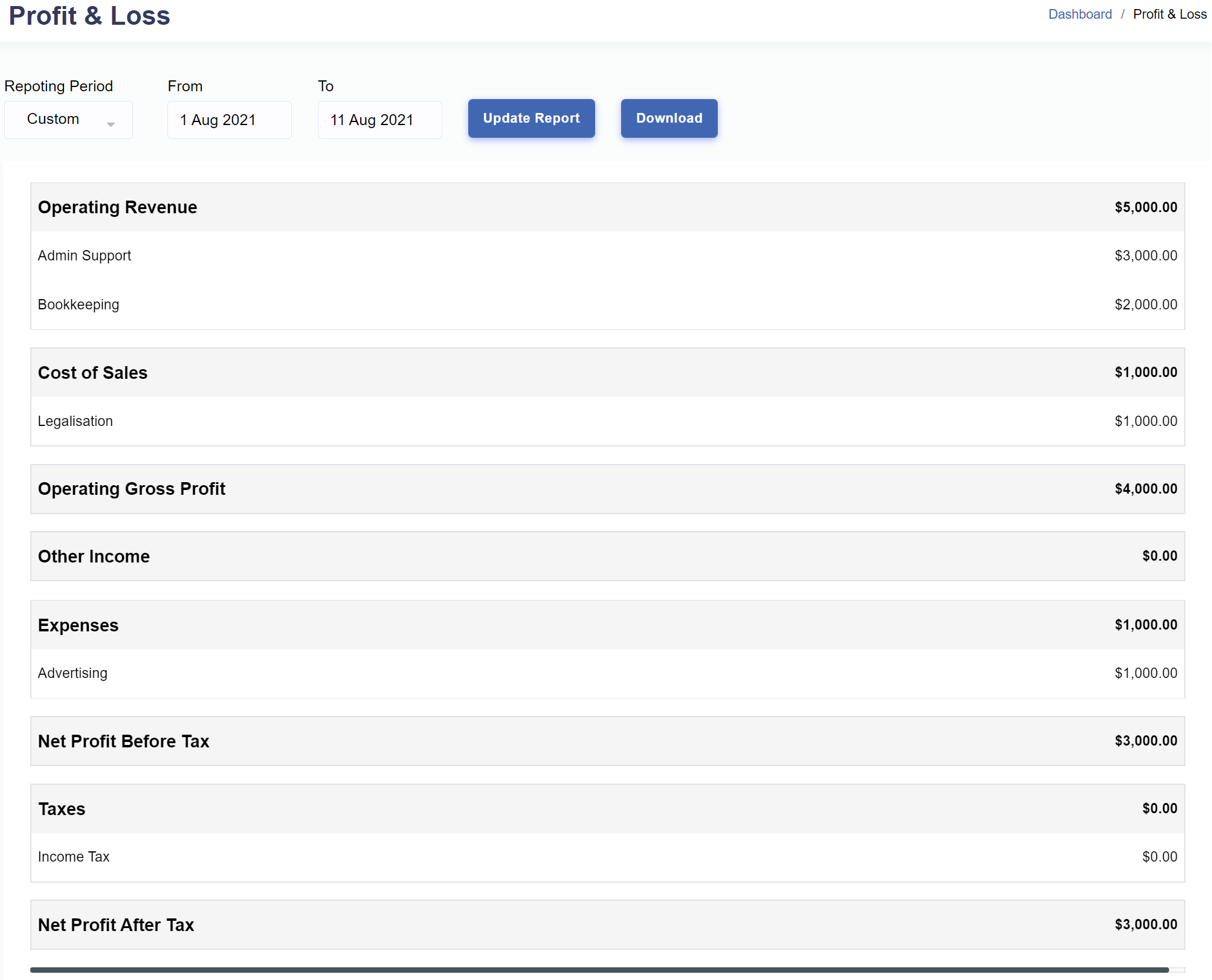
Balance Sheet
The balance sheet report is a statement stating what the assets, liabilities, and shareholders' equity are at the time of the report.
Viewing balance sheet
The report gives an overview of a company's assets, liabilities and equity as at a specific date. It displays the company's financial snapshot as of the current date by default.
Viewing balance sheet in Enston Ledger
- In Enston Ledger, go to Reports > Balance Sheet.
- From the balance sheet page, specify the report date and click .
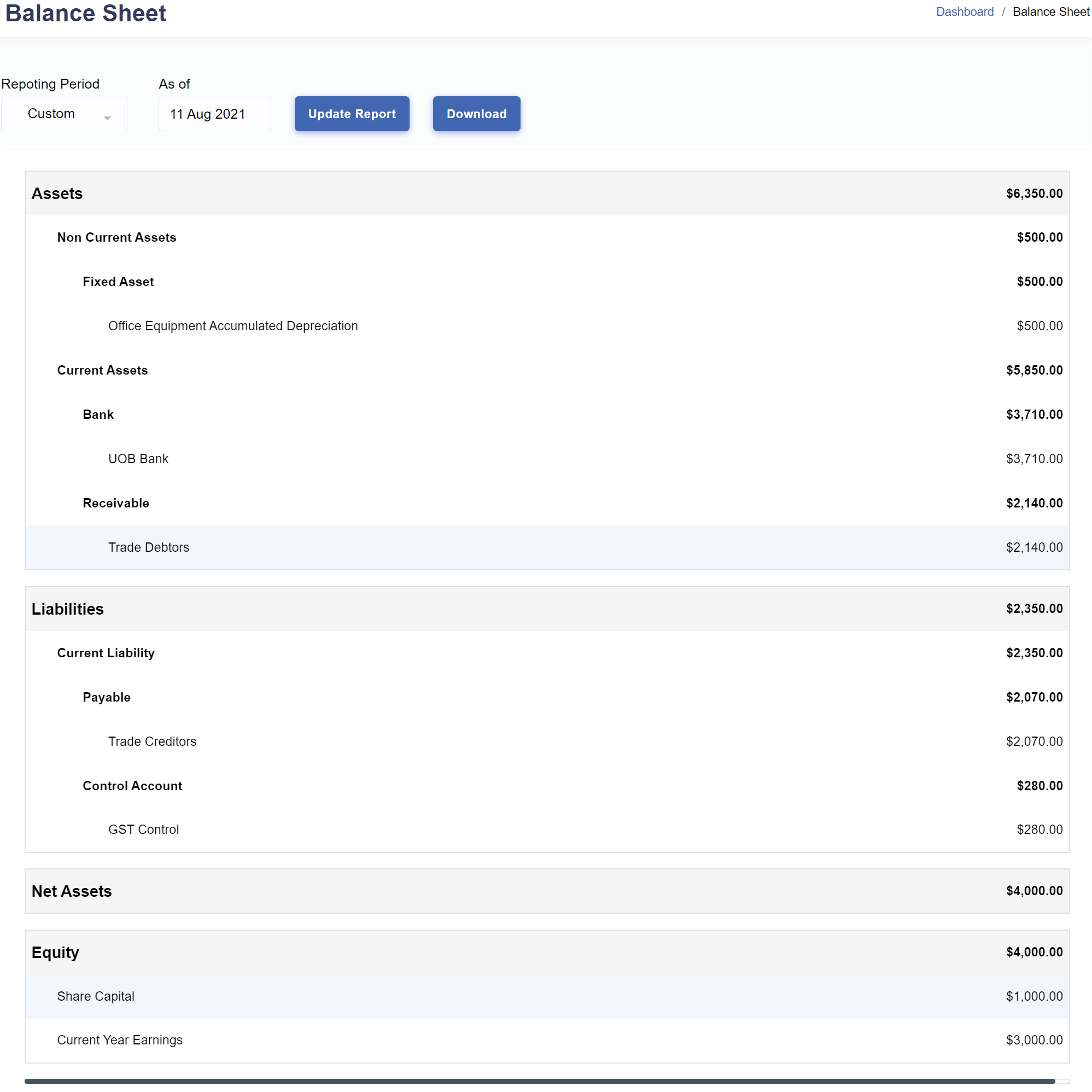
Trial Balance
The trial balance report is a statement which contains the closing balances of all the ledger accounts as of a particular date. Each ledger account holds either a debit balance or a credit balance.
Viewing trial balance
The trial balance report sums up all the debit balances in one column and all the credit balances in another column. The totals of each column agree in value. The report displays the closing balances of all the ledger accounts as of the current date when loaded.
Viewing trial balance in Enston Ledger
- In Enston Ledger, go to Reports > Trial Balance.
- From the trial balance page, specify the report date and click .
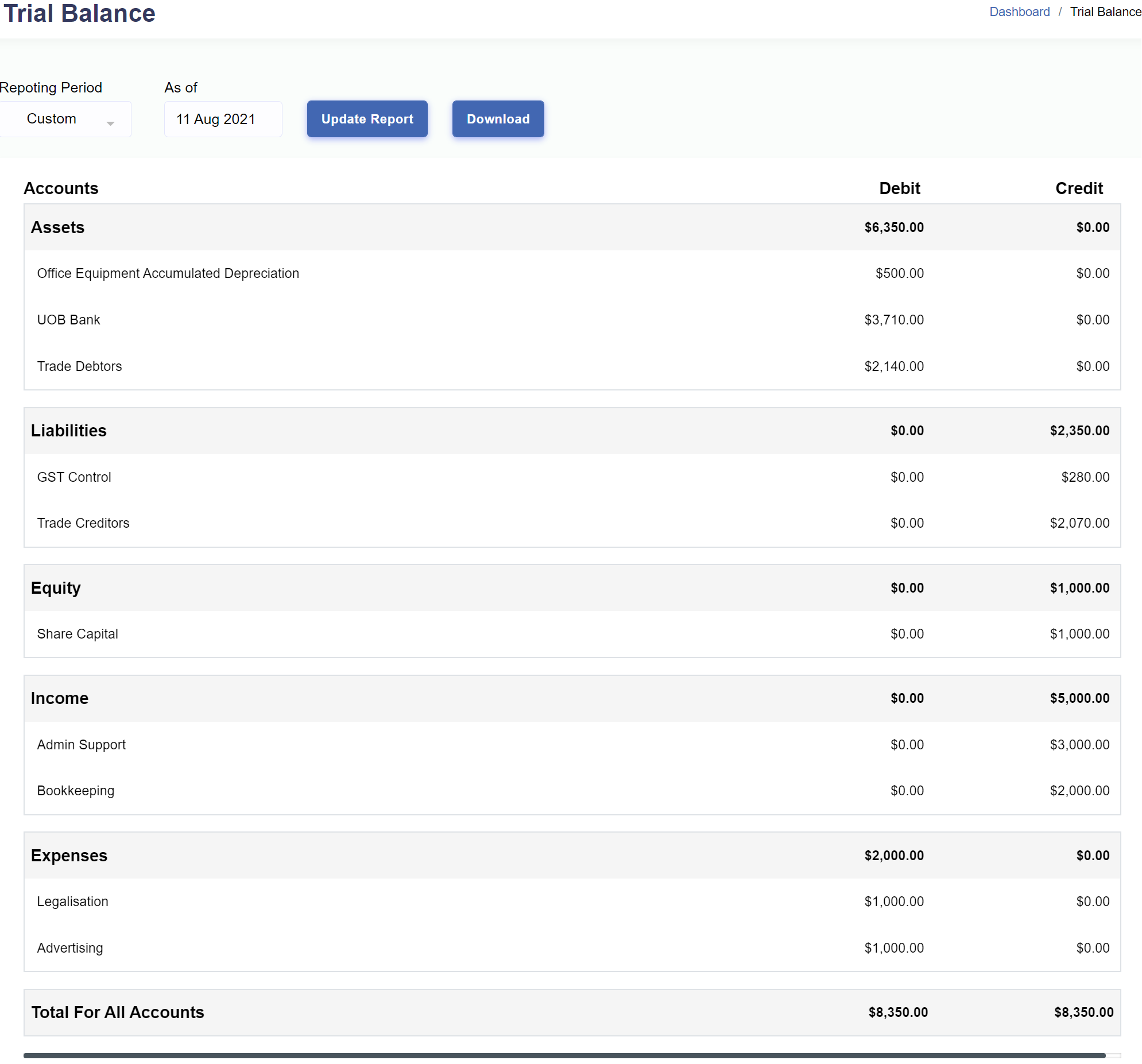
Aged Receivables
The aged receivables report lists unpaid customer invoices by date range. Collection personnel use this report to determine which invoices are overdue for payment.
Viewing aged receivables
On the left hand side of the report are customer names and total receivable amounts as of the date of the report. A breakdown of outstanding invoices is displayed upon clicking a customer's row on the left side.
Viewing aged receivables in Enston Ledger
- In Enston Ledger, go to Reports > Aged Receivables.
- From the aged receivables page, specify the report date and click .
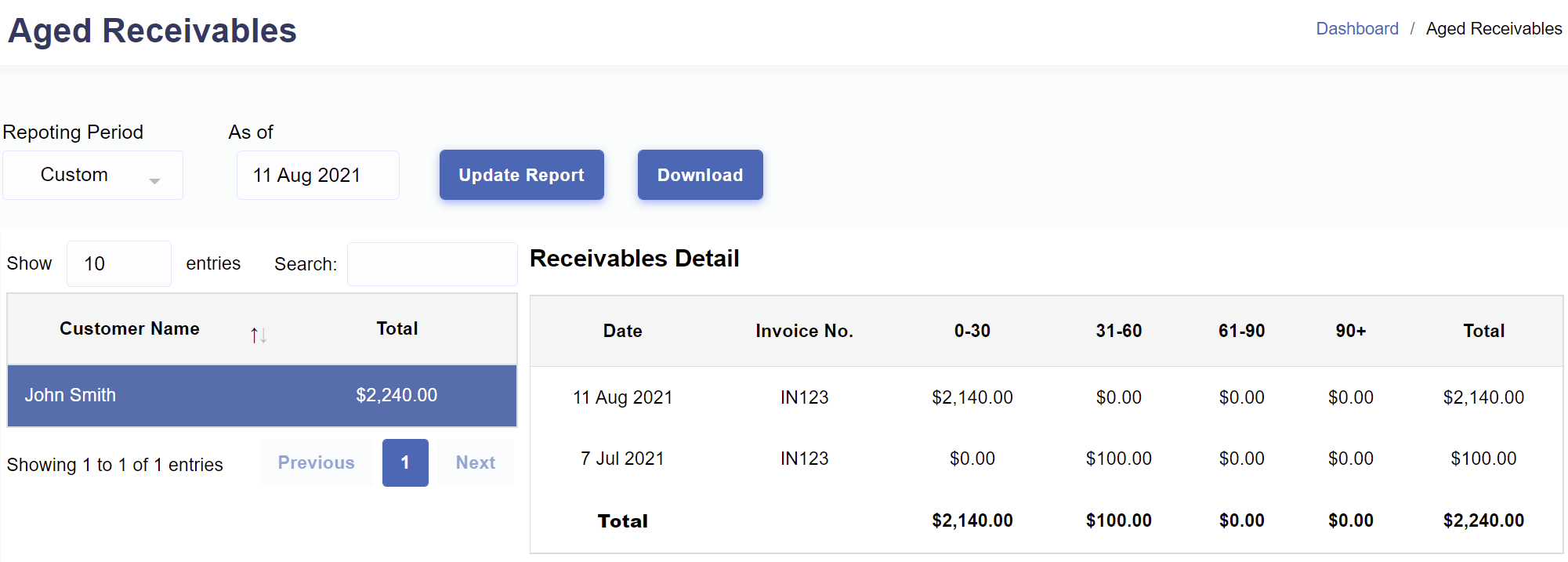
Aged Payables
The aged payables report shows an overview of what the business owes for supplies, inventory, and services. It reveals the identities of the creditors, how much money is owed to each creditor and how long that money has been owed.
Viewing aged payables
On the left hand side of the report are vendor names and total payable amounts as of the date of the report. A breakdown of outstanding vendor bills is displayed upon clicking a vendor's row on the left side.
Viewing aged payables in Enston Ledger
- In Enston Ledger, go to Reports > Aged Payables.
- From the aged payables page, specify the report date and click .
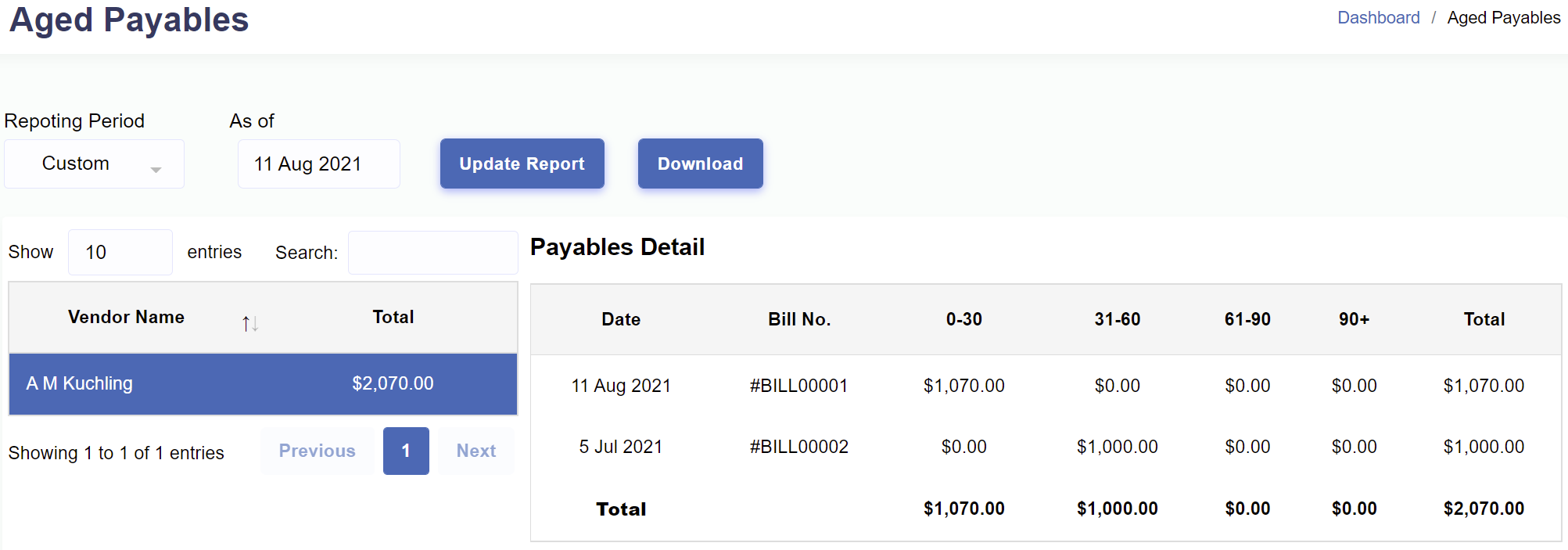
User
An Enston Ledger user is someone who can manage records within an organizational entity, either their own or those shared by other users. An individual who has access to an Enston Ledger account for the purpose of managing data is a user.
Managing users
To start managing users, in Enston Ledger, go to Staff > User. You can create, update and delete users.
Creating a user
Users can be created easily if you are subscribed to a plan.
Creating a user in Enston Ledger
- In Enston Ledger, go to Staff > User.
-
Click
. - Enter the user's details, as well as payment information.
-
Click
.
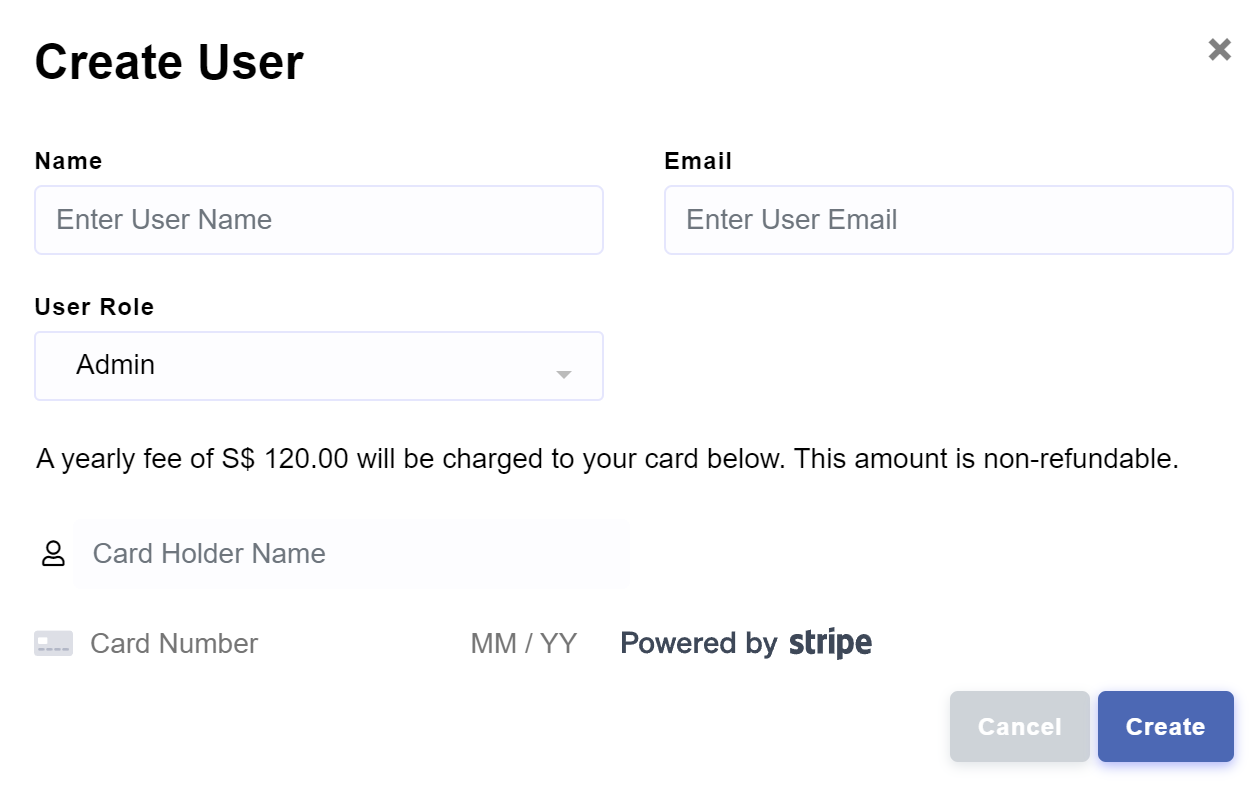
Updating a user
You can update the form fields of the user.
Updating a user in Enston Ledger
- In Enston Ledger, go to Staff > User.
- Click the button at the top right corner of the user record and choose Edit.
-
Update the information and click
.
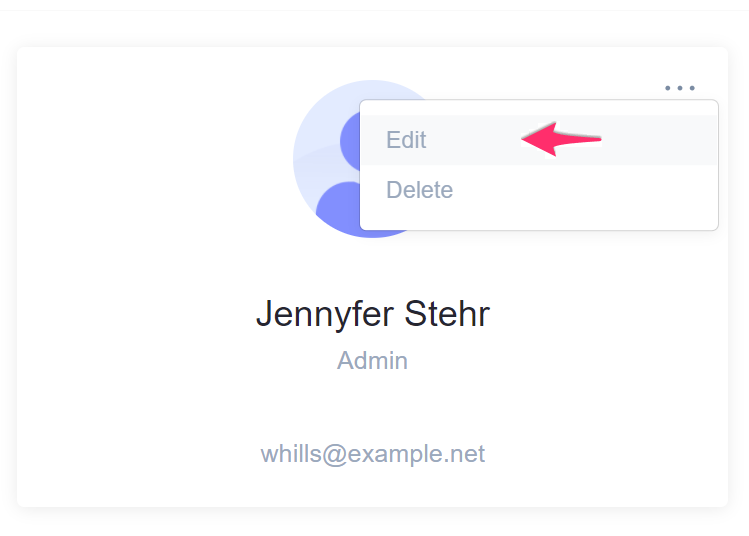
Deleting a user
An administrator can delete a specific user. However, subscription must be cancelled before a user can be deleted.
Deleting a user in Enston Ledger
- In Enston Ledger, go to Staff > User.
- Click the button at the top right corner of the user record and choose Delete.
- Click .
Role
A user role defines the functions that a user can access in Enston Ledger. By default, two user roles are defined: Admin and Accountant.
Managing roles
To start managing roles, in Enston Ledger, go to Staff > Role. You can create, update and delete roles.
Creating a role
Over and above the two default roles created by Enston Ledger, you can create custom user roles to meet the permission needs of your users.
Creating a role in Enston Ledger
- In Enston Ledger, go to Staff > Role.
-
Click
. - Enter the role name, and choose the associated permissions for the role.
-
Click
.
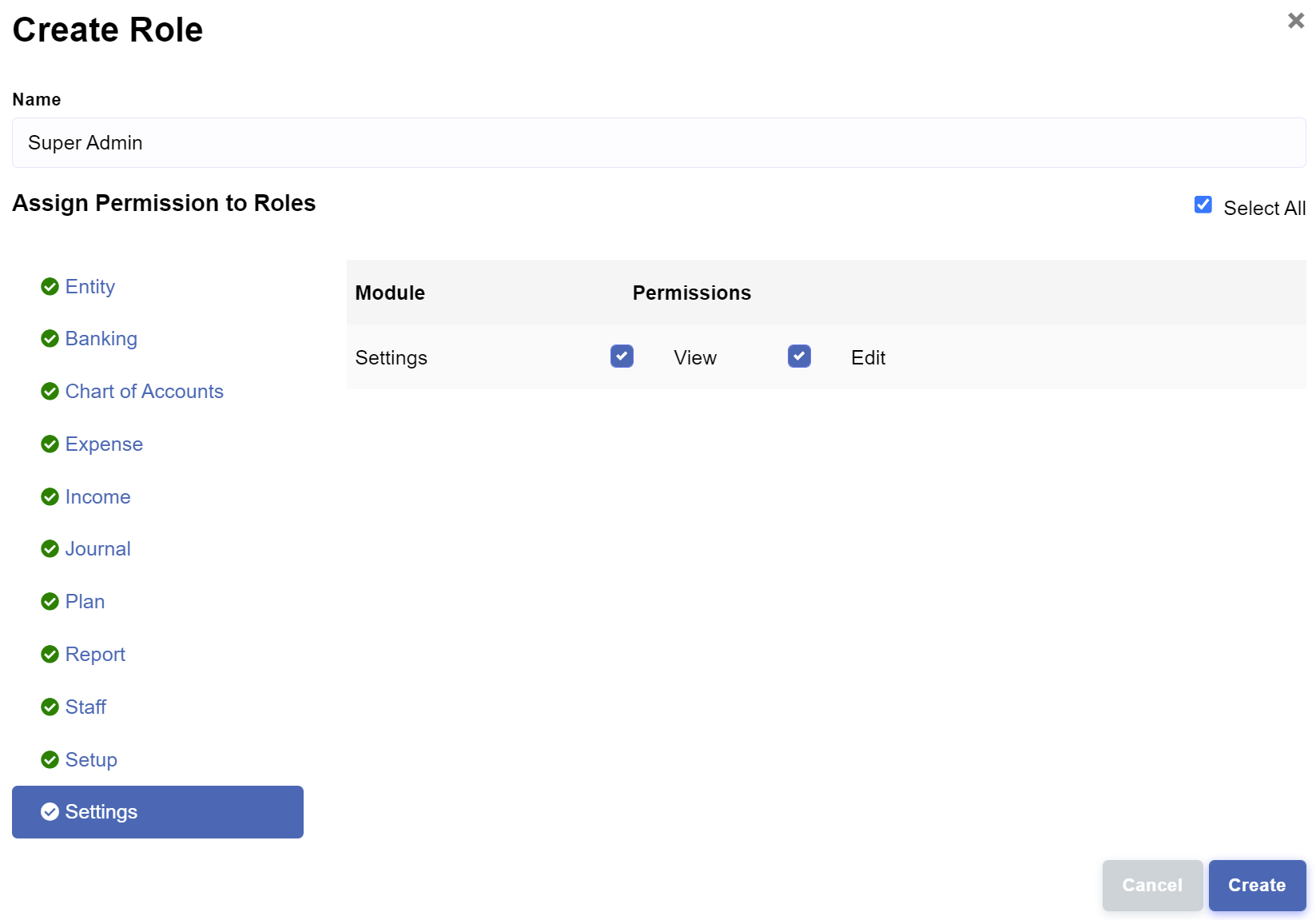
Updating a role
You can edit an existing role to change the permissions that are assigned to the role.
Updating a role in Enston Ledger
- In Enston Ledger, go to Staff > Role.
-
Click
from the row you wish to update. -
Update the information and click
.
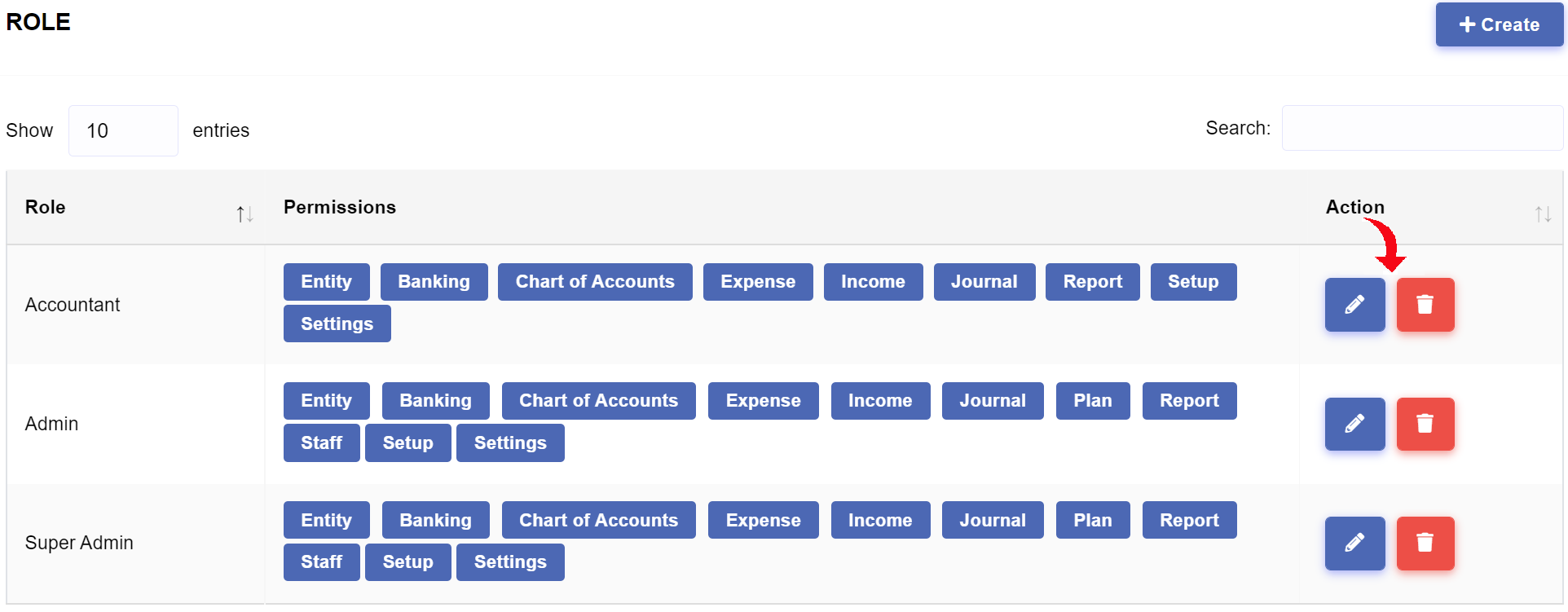
Deleting a role
If a user role is no longer required, you can delete the user role.
Deleting a role in Enston Ledger
- In Enston Ledger, go to Staff > Role.
-
Click
from the row you wish to delete. - Click .
Exchange Rate
Currently, Enston Ledger does not support multi-currency feature. The default currency selected at the point of entity creation is displayed with the base rate of 1.00. You can add, update and delete the rates for other currencies relative to the base rate of the default currency.
Managing exchange rates
To start managing exchange rates, in Enston Ledger, go to Setup > Exchange Rate. You can create, view, update and delete the exchange rates.
Creating an exchange rate
If you are subscribed to a plan, you can create exchange rates easily.
Creating an exchange rate in Enston Ledger
- In Enston Ledger, go to Setup > Exchange Rate.
- Click
. - From the exchange rate creation page, choose currency, fill the rate and click .
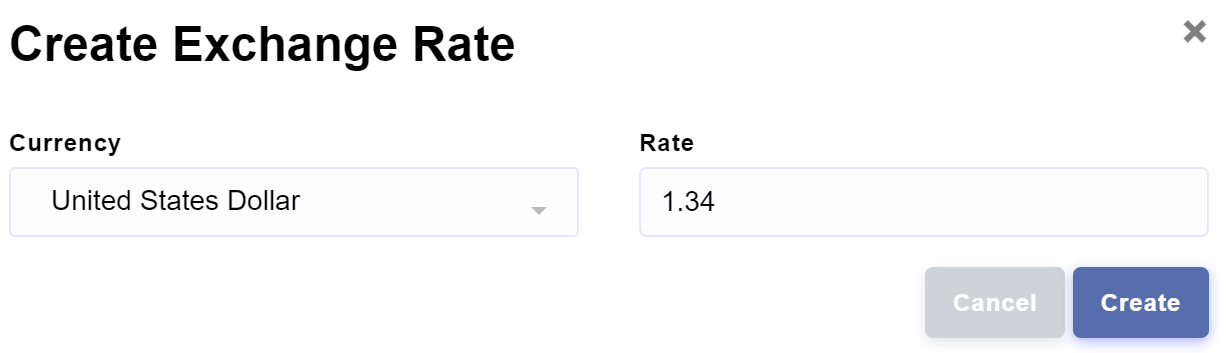
Updating an exchange rate
You can update the form fields of the exchange rate.
Updating an exchange rate in Enston Ledger
- In Enston Ledger, go to Setup > Exchange Rate.
- Choose the exchange rate which you wish to update and click
. - Update the information and click
.
Deleting an exchange rate
You can delete an exchange rate if there is no associated transaction.
Deleting an exchange rate in Enston Ledger
- In Enston Ledger, go to Setup > Exchange Rate.
- Click
from the record you wish to delete. - Click .
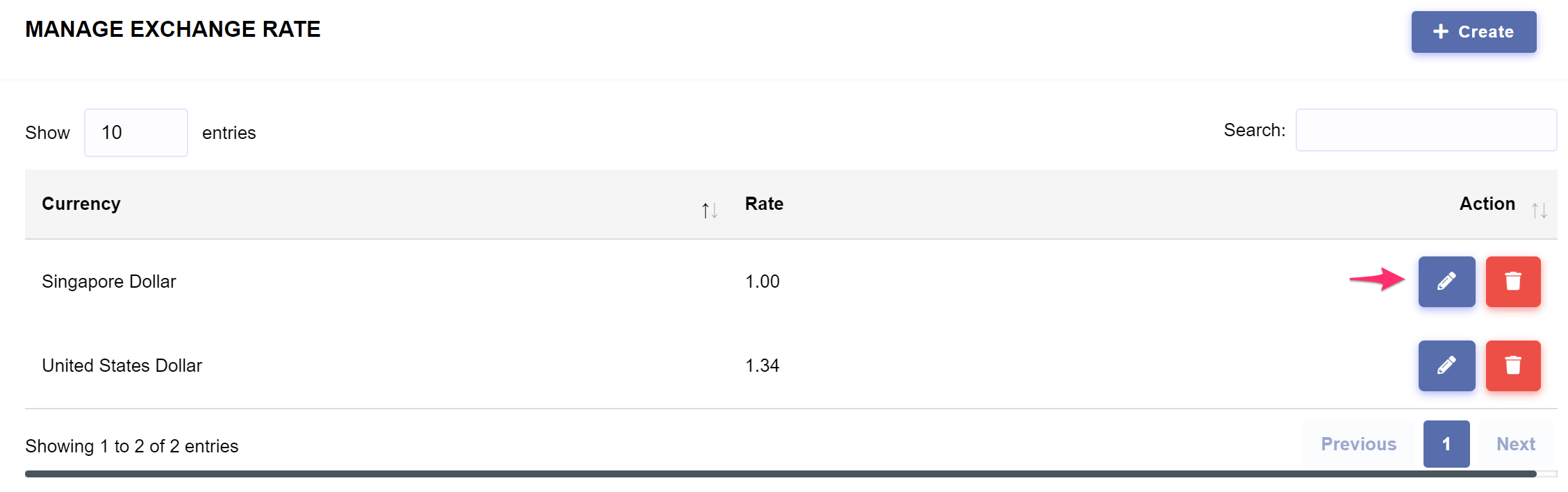
GST
Your business may or may not need to charge consumption taxes (such GST or VAT) on your products and services. If you need to charge consumption taxes, this is where you enter pre-defined list sale and purchase/import taxes which will be reused when creating sale or purchase transactions.
Managing consumption taxes
To start managing consumption taxes, in Enston Ledger, go to Setup > GST. You can create, update and delete consumption taxes.
Creating a consumption tax
If you are subscribed to a plan, you can create consumption taxes easily.
Creating a consumption tax in Enston Ledger
- In Enston Ledger, go to Setup > GST.
- Click
. - From the consumption tax creation page, enter the GST name, complete the necessary information and click .
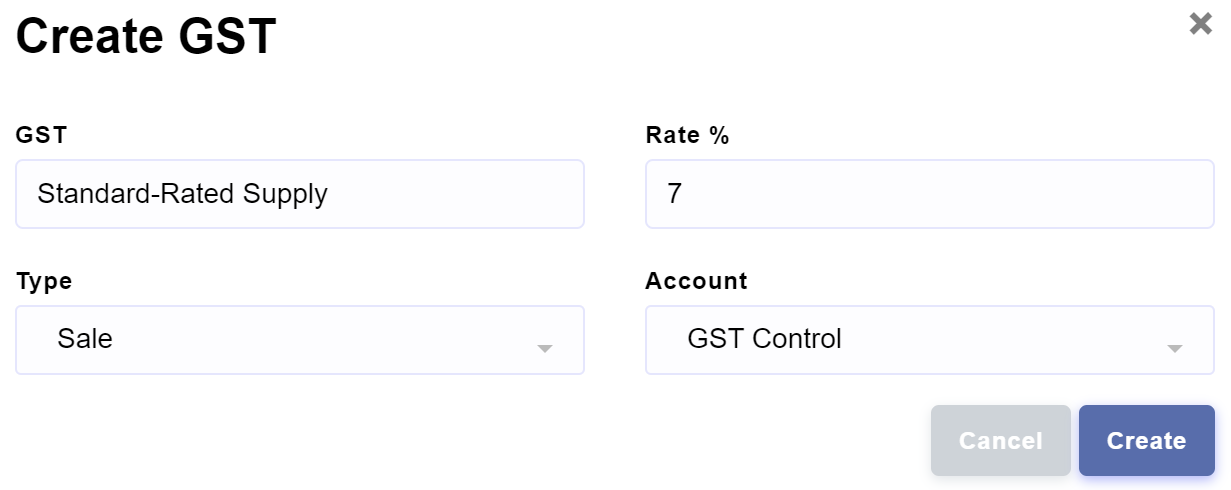
Updating a consumption tax
You can update the form fields of the consumption tax.
Updating a consumption tax in Enston Ledger
- In Enston Ledger, go to Setup > GST.
- Choose the consumption tax which you wish to update and click
. - Update the information and click
.
Deleting a consumption tax
You can delete consumption tax which are not being used in sale or purchase transactions.
Deleting a consumption tax in Enston Ledger
- In Enston Ledger, go to Setup > GST.
- Click
from the record you wish to delete. - Click .
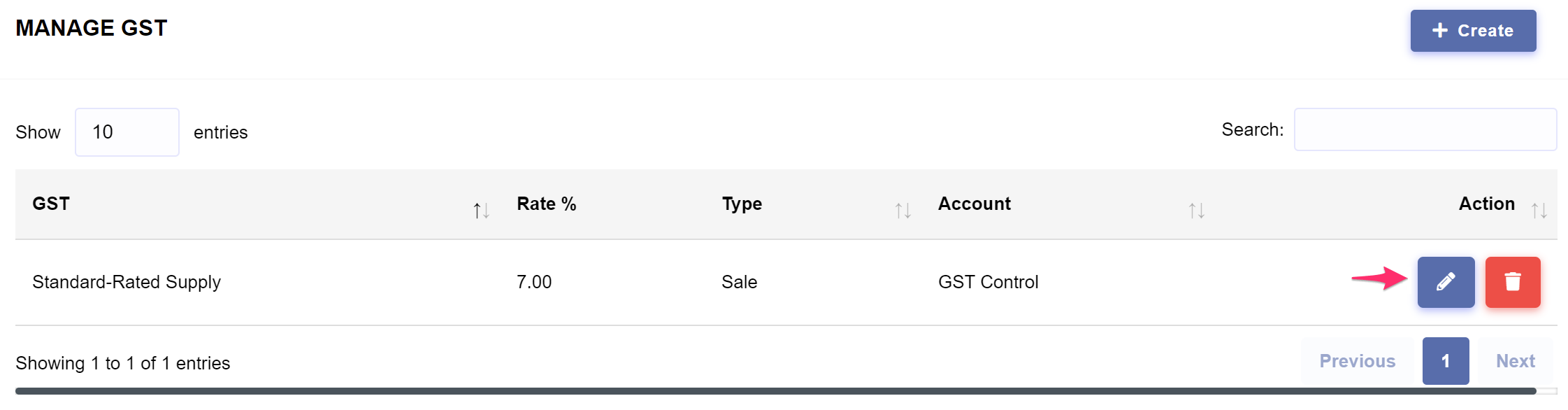
Opening Balance
Opening balances refer to the balances of your accounts brought forward from the previous accounting system to Enston Ledger. In other words, the closing balances brought forward from the previous accounting system become the opening balances in Enston Ledger.
Managing opening balances
To start managing opening balances, in Enston Ledger, go to Setup > Opening Balance.
Entering opening balances
Upon signing up for an Enston Ledger subscription plan, you can begin by setting up the chart of accounts followed by entering opening balances for your business. Enter all balances (asset, liability and equity) as positive numbers, excepted the following.
- Accumulated amortisation
- Accumulated depreciation
- Assets with negative balances (e.g., bank overdraft)
- Liabilities with negative balances (e.g., over-paid loan amount)
- Equities with negative balances (e.g., accumulated losses)
Entering opening balances in Enston Ledger
- In Enston Ledger, go to Setup > Opening Balance.
- Enter the opening balances and click .
Do not enter liability account balances as negative numbers, unless such liability accounts truly have negative balances. Likewise, do not enter equity account balances as negative numbers, unless such equity accounts truly have negative balances.
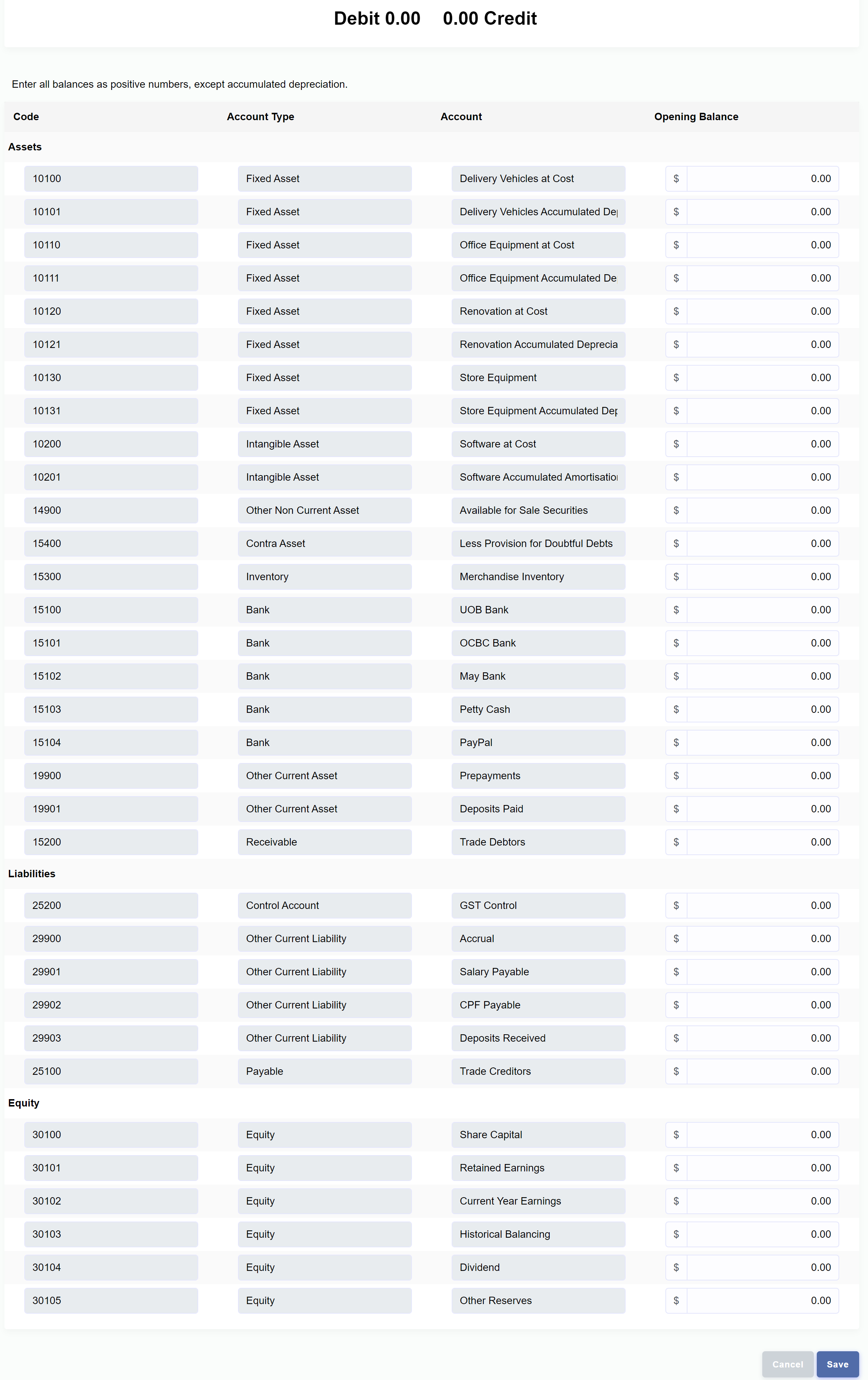
Payment Method
Payment methods refer to how buyers pay you for your sales as well as how you pay your suppliers.
Payment methods are linked to accounts with the account type of Bank to ensure that payments are posted to the correct account. The account type of Bank represents any account under a Cash or Cash Equivalents line item on the balance sheet.
Managing payment methods
To start managing payment methods, in Enston Ledger, go to Setup > Payment Method. You can create, update and delete payment methods.
Creating a payment method
If you are subscribed to a plan, you can create payment methods easily.
Creating a payment method in Enston Ledger
- In Enston Ledger, go to Setup > Payment Method.
- Click
. - From the payment method creation page, enter the name, account and click .
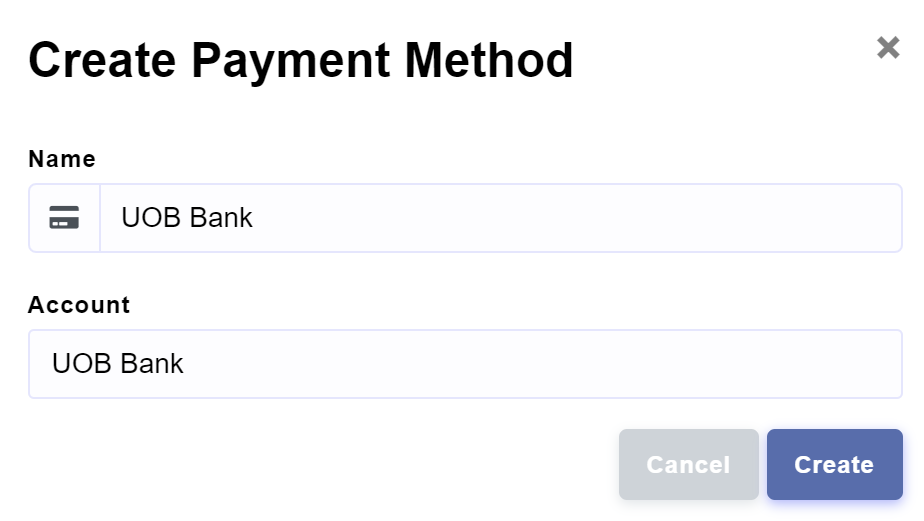
Updating a payment method
You can update the form fields of the payment method.
Updating a payment method in Enston Ledger
- In Enston Ledger, go to Setup > Payment Method.
- Choose the payment method which you wish to update and click
. - Update the information and click
.
Deleting a payment method
You can delete a payment method.
Deleting a payment method in Enston Ledger
- In Enston Ledger, go to Setup > Payment Method.
- Click
from the record you wish to delete. - Click .
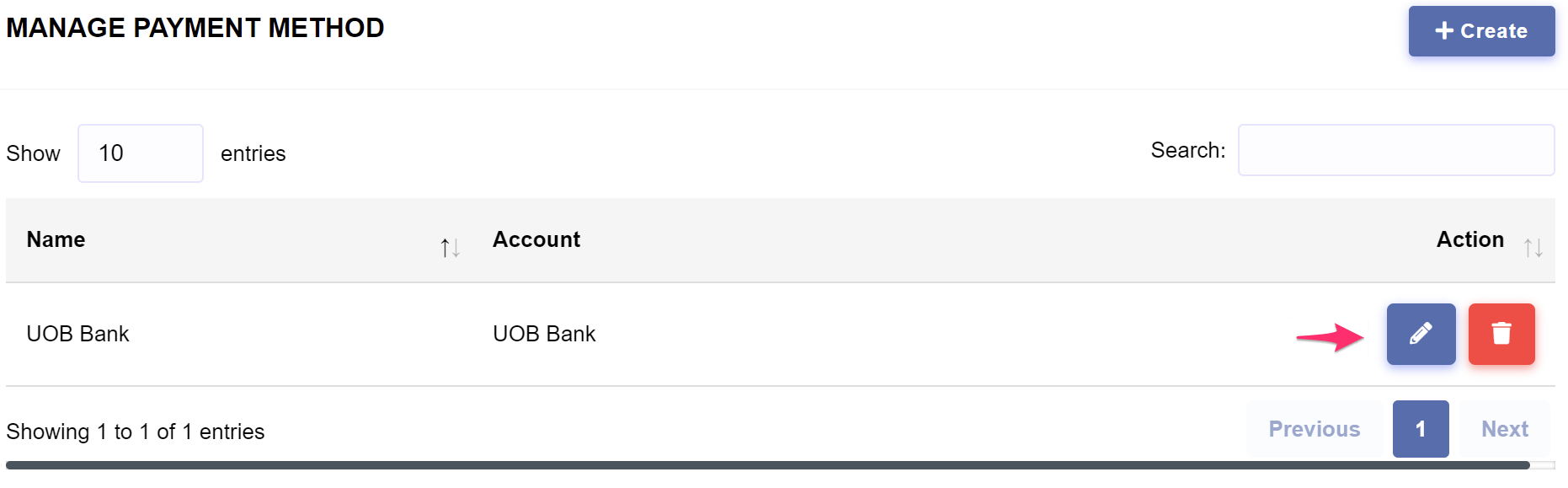
Reporting Period
Reporting period refers to the financial periods in which the entity operates. Enston Ledger generates reports according to the reporting periods.
A reporting period can be classified as OPEN, ADJUSTING, or CLOSED. You can post transactions to an OPEN reporting period. You can't, however, post any transactions to an ADJUSTING reporting period except journal entries. A CLOSED reporting period does not allow any transactions to be posted.
You can change the reporting period's status from OPEN to ADJUSTING, and from ADJUSTING to CLOSED. But you can't change the status back to an earlier stage.
Managing reporting periods
To start managing reporting periods, in Enston Ledger, go to Setup > Reporting Period. You can create, update and delete reporting periods. After signing up for an Enston Ledger subscription plan, you will be able to select the first reporting period when creating the entity.
Creating a reporting period
If you are subscribed to a plan, you can create reporting periods easily.
Creating a reporting period in Enston Ledger
- In Enston Ledger, go to Setup > Reporting Period.
- Click
. - Enston Ledger creates the next reporting period following the last reporting period.
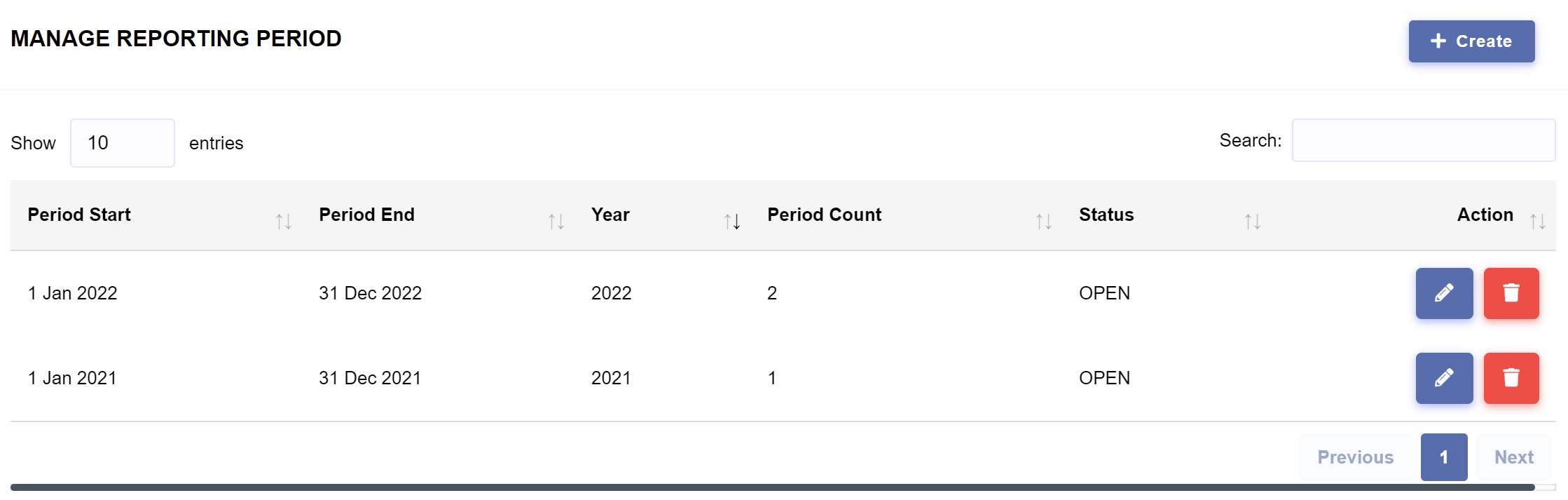
Updating a reporting period
You can update the status field of the reporting period.
Updating a reporting period in Enston Ledger
- In Enston Ledger, go to Setup > Reporting Period.
- Choose the reporting period which you wish to update and click
. - Update the information and click
.
Deleting a reporting period
You can delete a reporting period.
Deleting a reporting period in Enston Ledger
- In Enston Ledger, go to Setup > Reporting Period.
- Click
from the record you wish to delete. - Click .
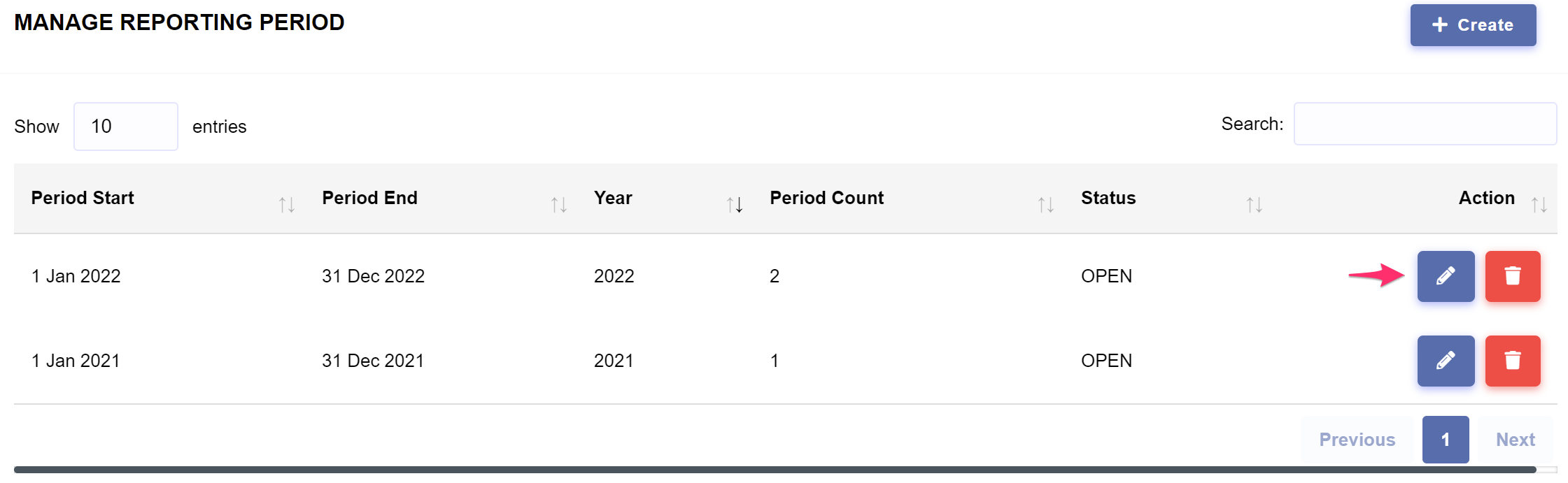
Unit
Unit represents a measurement system of Products & Services or their combinations. To add items to Sale Invoices, Enston Ledger requires that all Products and Services, and combinations of them have a unit assigned to them.
Managing units
To start managing units, in Enston Ledger, go to Setup > Unit. You can create, update and delete units.
Creating a unit
If you are subscribed to a plan, you can create units easily.
Creating a unit in Enston Ledger
- In Enston Ledger, go to Setup > Unit.
- Click
. - Enter the unit name and click .
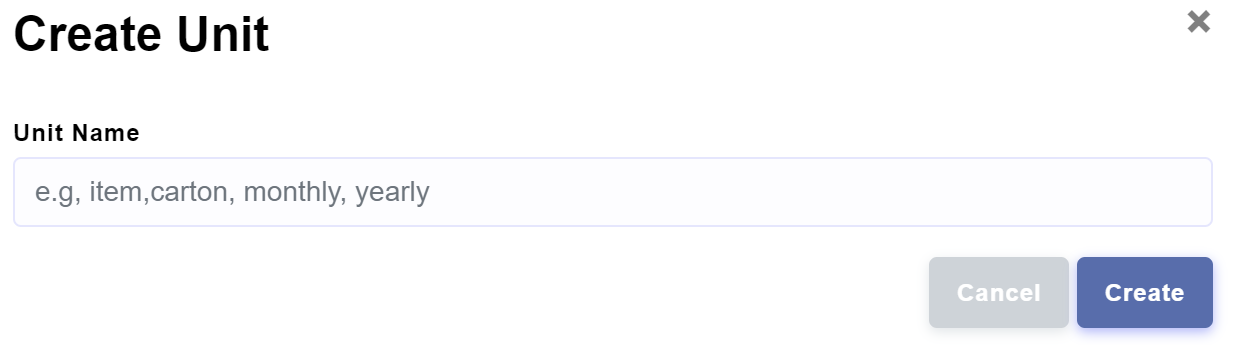
Updating a unit
You can update the unit's name.
Updating a unit in Enston Ledger
- In Enston Ledger, go to Setup > Unit.
- Choose the unit which you wish to update and click
. - Update the name and click
.
Deleting a unit
You can delete a unit.
Deleting a unit in Enston Ledger
- In Enston Ledger, go to Setup > Unit.
- Click
from the record you wish to delete. - Click .
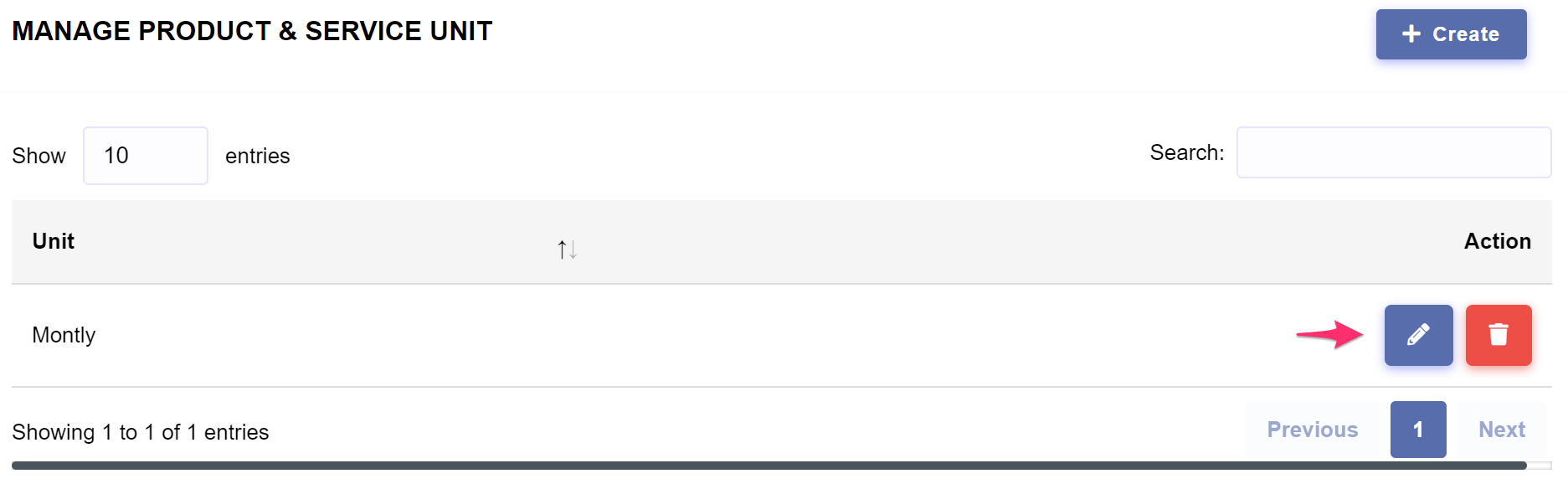
Settings
Settings allow you to customise business logos, system configurations such as bill and invoice prefixes, and email templates. Settings are divided into five groups.
- Business
- Business
- Invoice Email
- Payment Reminder Email
- Credit Note Email
Business Settings
You can update your logo, small logo and favicon in Business Settings. Logos appear on documents including invoices, emails and reports. In the current version of Enston Ledger, the small logo is not active; however, it will be used in future versions. Favicons appear in browser tabs, browser history, toolbar apps, bookmarks dropdown, and search bar.
Updating logo, small logo and favicon in Enston Ledger
Logo is used in invoices, mails and reports.
- In Enston Ledger, go to Settings.
- Click to upload an image for your logo, small logo or favicon.
- Click .
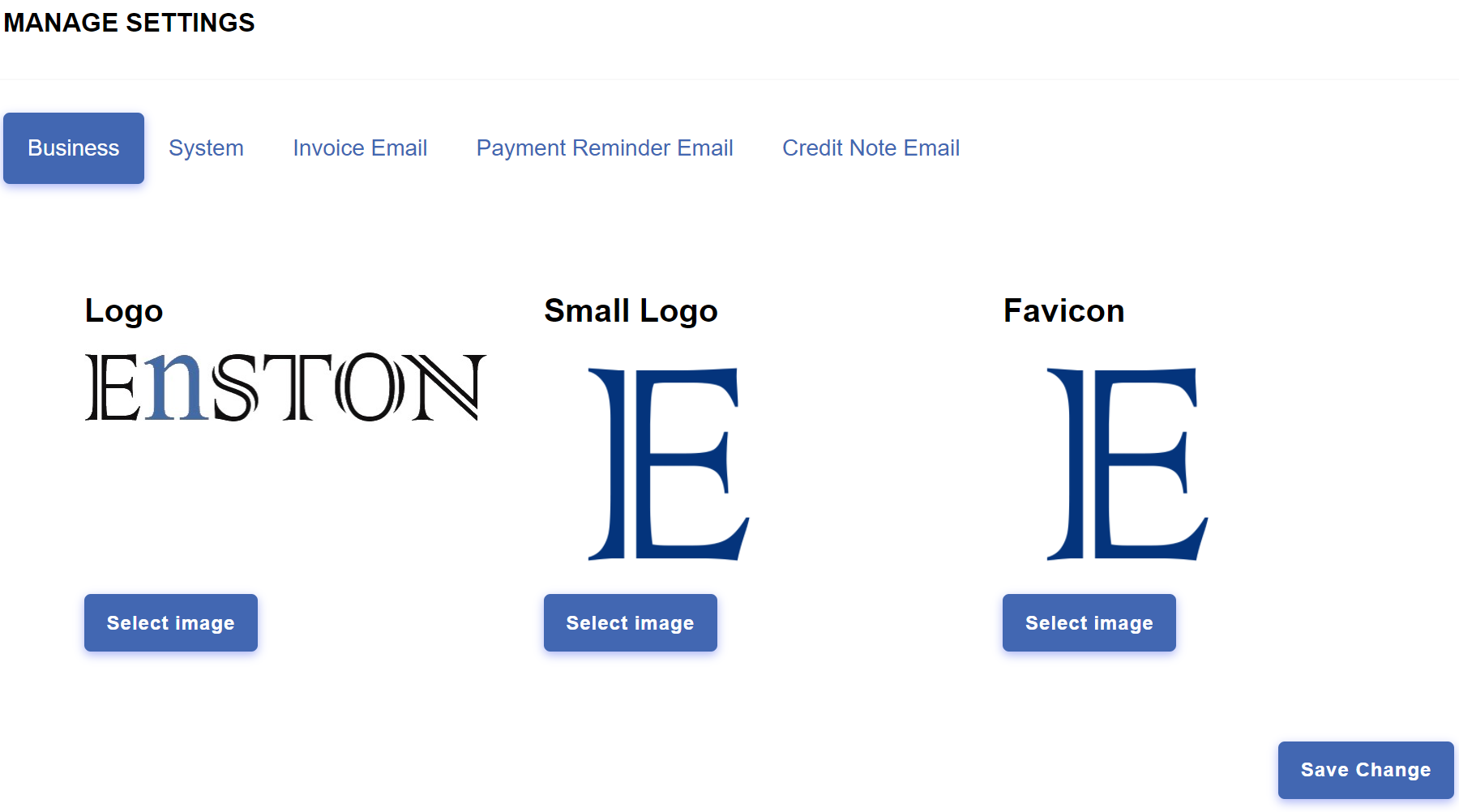
System Settings
You can update date and time format, document prefixes and no-reply email address in System Settings.
Updating system settings in Enston Ledger
- In Enston Ledger, go to Settings tab.
- Click .
- Update the settings according to your preference, and click .
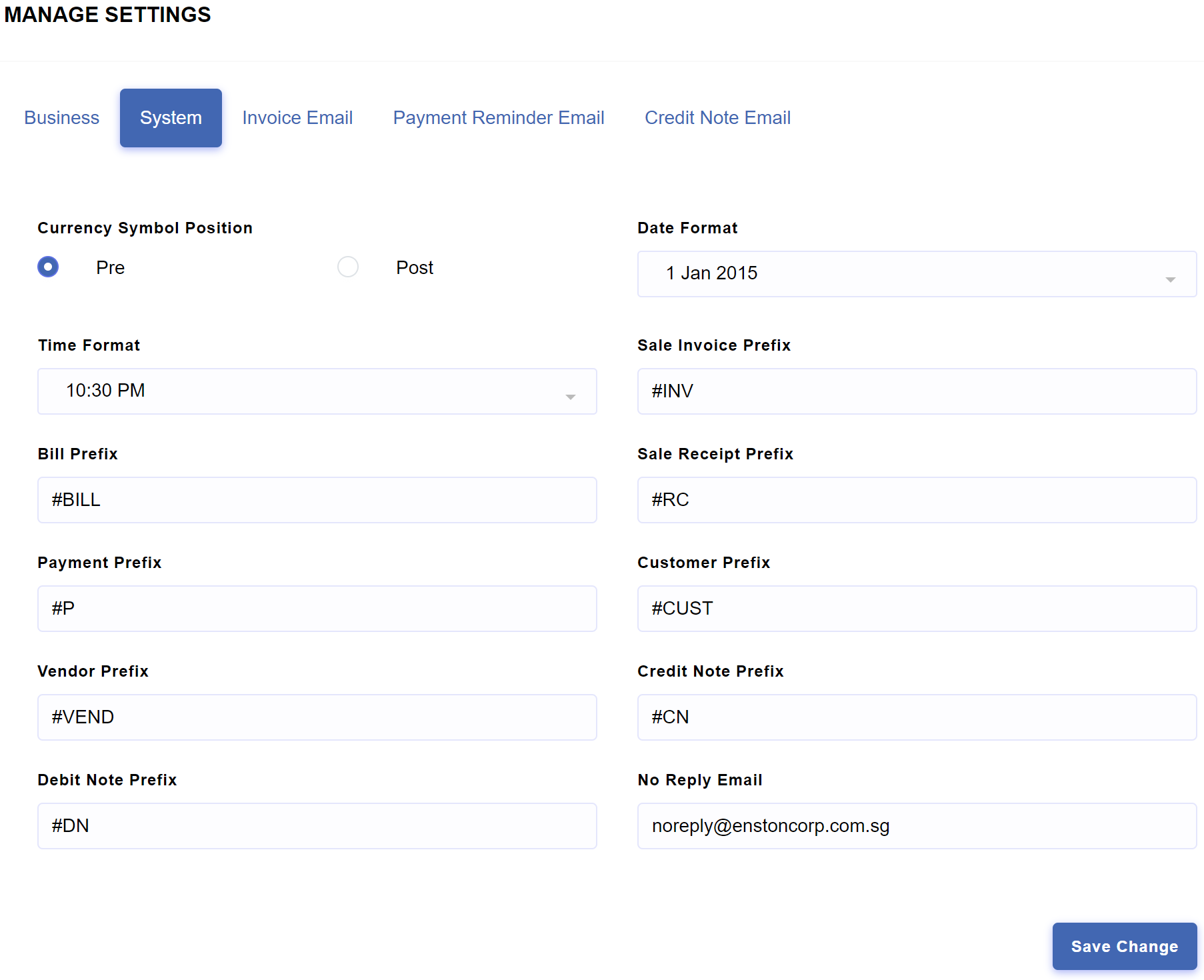
Invoice Email Settings
With the settings for invoice emails, you can customise the subject and body of your email to be used when invoices are emailed.
Updating invoice email settings in Enston Ledger
- In Enston Ledger, go to Settings.
- Click tab.
- Update the settings according to your preference, and click .
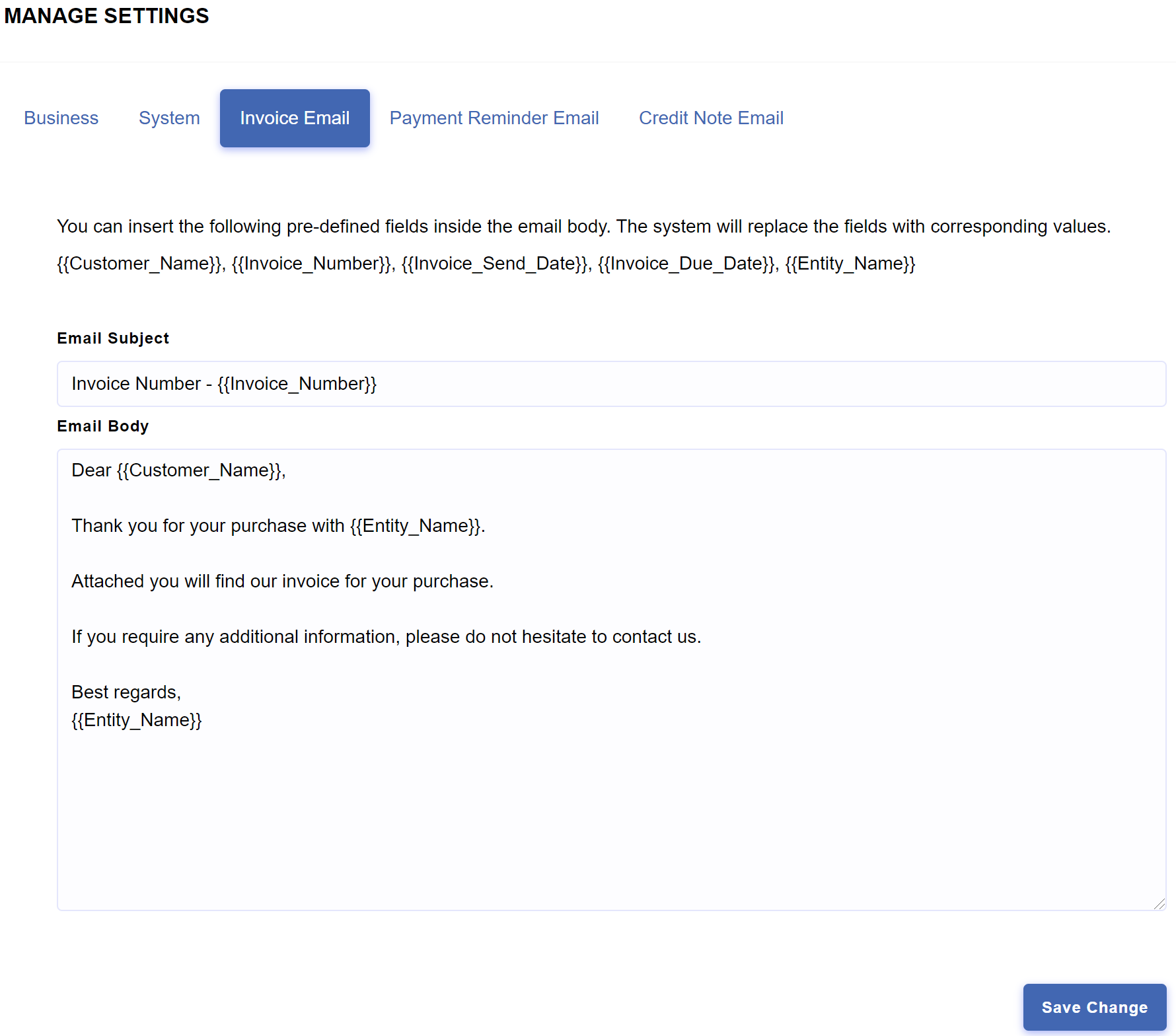
Payment Reminder Email Settings
With the settings for payment reminder emails, you can customise the subject and body of your email to be used when payment reminders are emailed.
Updating payment reminder email settings in Enston Ledger
- In Enston Ledger, go to Settings.
- Click tab.
- Update the settings according to your preference, and click .
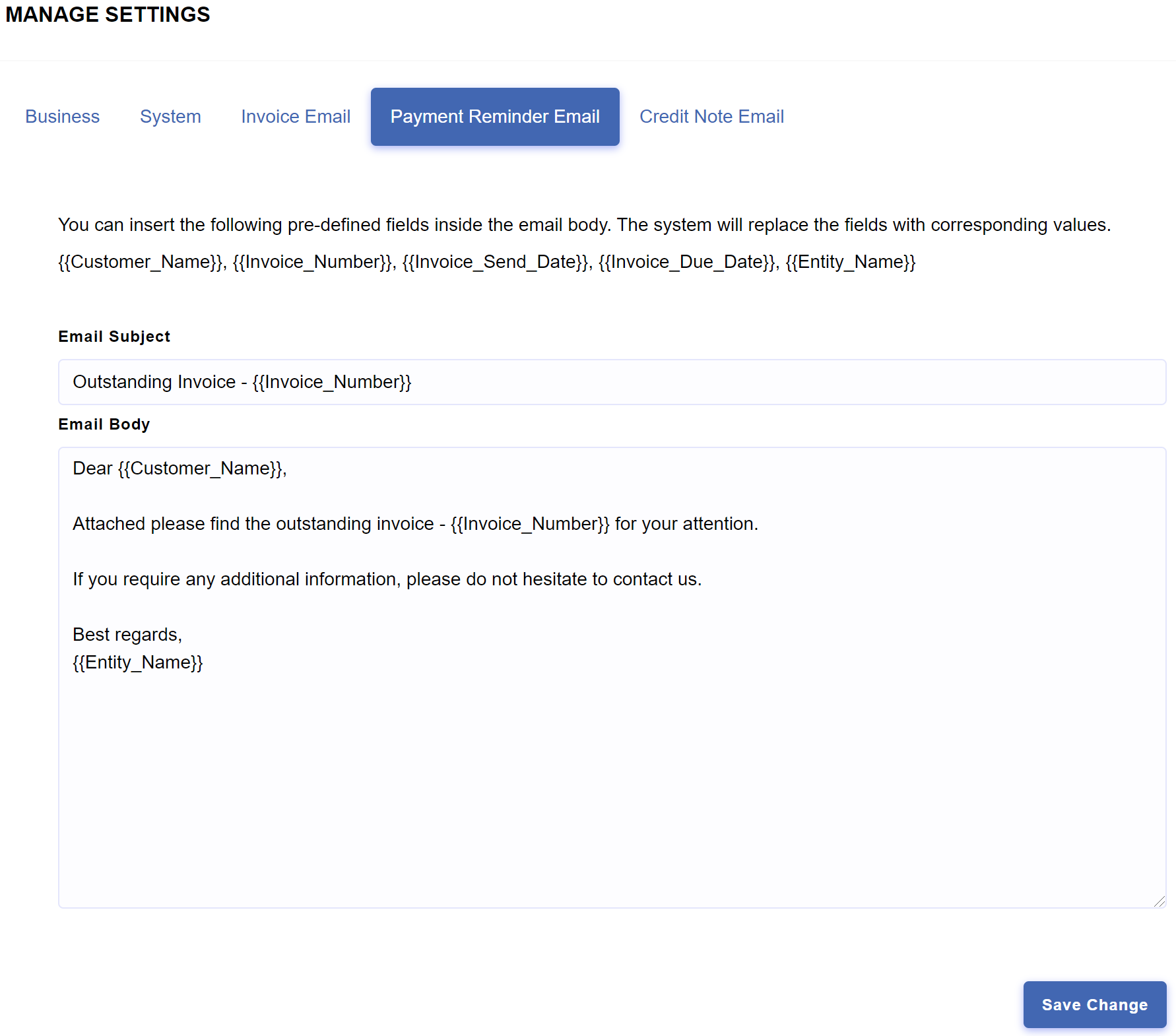
Credit Note Email Settings
With the settings for credit note emails, you can customise the subject and body of your email to be used when credit notes are emailed.
Updating credit note email settings in Enston Ledger
- In Enston Ledger, go to Settings.
- Click tab.
- Update the settings according to your preference, and click .